
ブログを書くとき、意外と重要なのが”書く環境”ですが、皆様はそれぞれ自分なりに環境を構築していますでしょうか?
私はyoutubeで【Slow Jazz】なんて調べてのんびり流れるJAZZを聞きながら、部屋は間接照明のみを点灯し、ホットココアを飲みながら記事を書く、という環境を作りながら作業しています。
そういったリラックスした作業環境は人それぞれで異なると思いますが、この肉体的なリラックス環境と同じようにブログを書く際に使用するツールも良い作業環境を構築する上で非常に重要になってきます。
私は執筆作業をするときはMacBook Airでの執筆だったのですが、長年愛用してきた愛機もついに寿命を迎え画面が映らなくなってしまいました。
書く仕事をしている人にとっては地味に気になる”フォント”のデザイン。
Macはフォントデザインが非常に綺麗で、ストレスなくスラスラと文字を書いていくことができました。
ゲームや動画を作るようにデスクトップ(Windows)を使っていますが、どうしてもフォントデザインが受け入れられないのと、キーボードが打ちづらいなど、とてもじゃありませんが作業に集中できる環境ではありましたんでした。
もちろん作業環境を気にせずしっかりとブログを書ける人も沢山います。
しかし、私は形から入るタイプなので1つ気になるところがあると全く作業に集中できないのです。
要は私はかなりメンドクサイ性格ということですね 笑
そして今回、私の愛機(Mac)が壊れたということでこれを機に新しいノートパソコンをGETしようと目論みました。
本当はまたMacを買えばよかったですが、人間はどうしても欲が出てしまいますね。
外出先でもちょこっとゲームをしたいという欲が出てしまいました。
今のWindowsマシンはだいぶ進化していてキーボード配列も、性能も格段に良くなっていると聞いていたので、失敗したときは失敗したときだと思い思い切って購入してしまいました。
実際に試してみたところ、思った以上に満足してしまいました。これはWindowsユーザーに完全に鞍替えしてしまうかもしれません…
ただ、問題はMacで使用していたソフトなどはWindowsでほとんど使えないことです。
Macであれば、WordPressブログを書くのにMars Editと呼ばれる王道のブログエディタがあったのですが、Windowsにはありません。
これは困ったぞと評判の良いブログをエディタを探していました。
そこで見つけたのが今回紹介する【Open Live Writer】です。
前置きが長くなってしまいましたが、今回はこのOpen Live WriterのダウンロードとWordPressで使用できるようにするまでを解説させていただきます。
Open Live Writerとは
マイクロソフトが以前提供したブログ投稿ソフト【Windows Live Writer】をオープンソース化したもので、とても簡単に言ってしまえば後継的なものです。
ブログ編集などを行うことができるソフトウェアで、WordPress以外にも多数のブログサービスと連携させることができます。
マルチアカウント対応で1つのソフトの中で複数のブログを管理することができる。
文章だけではなく、写真や地図、表など差し込むことができHTMLを書くことも可能。
Open Live Writerのダウンロード&インストール方法
こちらのマイクロソフトストアと公式サイトから入手が可能です。
マイクロソフトストア→Open Live Writer
公式サイト→Open Live Writer
今回は日本語化したいので、公式サイトからダウンロードしていきます。
公式サイトに行くと、分かりやすく【DOWNLOAD】とありますので、クリックしファイルをダウンロードします。
インストーラーファイルをダウンロードできましたら開きます。
開くと以下のようなポップアップが開きますので、そのまま《NEXT》で次に進みます。
次に進むと同期させるブログサービスを選ぶ画面に行きます。
今回はWordPressになりますので、チェックを入れ《NEXT》で次へ進みます。
WordPressのログイン情報入力画面になりますので、アクセスしたい《ブログURL》とWordPressにログインするための《ユーザー名》と《パスワード》を入力します。
画像を取り忘れてしまいました、インストールすると共に以下のようなメッセージが表示されます。
would you like to download the blog theme by publishing a temporary post?
The post will be removed immediately after your theme is retrieved.
This will let you see what your posts will look like online while you are editing
これはopne live writerに自分のブログで適用しているWordPressテーマスタイルを取り込みますか?というメッセージです。
問題なければ《はい》で大丈夫です。
セットアップが終わると、ブログ名の入力になります。
基本的には投稿するブログ名そのままで構わないと思いますので、《FINISH》へ。
これで記事を投稿する準備ができました。
しかし、今の状態だとメニューなどが英語になっているので使いづらい…
次は英語表記の状態を日本語化してさらに使い勝手を良くしてみます。
Open Live Writerを日本語化する方法
日本語化に必要不可欠なファイルを配布している方がいます。まずはその方のブログから日本語化ファイルのダウンロードをしましょう(2020年10月15日現在ダウンロード可能)
私の故郷 田代町(これから錦江町)/日本語の言語ファイルをアップしました。
こちらの方の記事にある【OpenLiveWriterLocalization.zip】ファイルをダウンロードします。
ダウンロードが完了しましたら今度は、Open Live Writerを保存してあるディレクトリを探します。
探し方は簡単で、まずはOpen Live Writerを開き、《ファイル》から《About Open Live Writer》をクリックします。
そうするとバージョン情報などが見られる画面になりますので、《Show log file》をクリックします。
そうすると、Open Live Writerがあるフォルダまで一気に飛ぶことができます。
あとはファイルを弄ることになりますので、Open Live Writerを閉じておきます。
《app-0.6.2》というフォルダがありますのでこちらを開きます。
その中にあるファイル《OpenLiveWriter.Localization.dll》を見つけます。
このファイル名を《OpenLiveWriter.Localization.dll》のdllの拡張子を《org》に変更します。
そうしたら次に、先程
私の故郷 田代町(これから錦江町)/日本語の言語ファイルをアップしました。
でダウンロードさせていただいたフォルダの中にある《OpenLiveWriter.Localization.dll》を見つけ、
このファイルを先程の《app-0.6.2》の中に入れます(コピペ)
《dll》がついているのが新しく入れた日本語化ファイルで《org》とついているのが先程拡張子を書き換えた元々の英語のファイルです。
上手くいっていれば、OpenLiveWriterを起動させるとこのようにメニューが日本語となっているはずです。
最後に
沢山あるブログエディタの中でとても気に入ったものでも、実はあと一歩惜しい!というのが実現実です。
このOpenLiveWriterも例外ではありません。
使用するWordPressテーマ固有の機能だったりはやはりどうしても直接WordPressを使用するしかないところは、どのツールにも共通する部分だと思います。
あくまで、文章を書くことに特化したものなので、WordPressのエディタで直接できることがこのツールではできないことも多々あります。
しかし、そういった部分と上手く付き合いながら使用用途を自分なりに確立していけばこれ以上ない優秀なツールになります。
他にも沢山のブログエディタはありますので、自分と相性の良いものを探してみましょう。






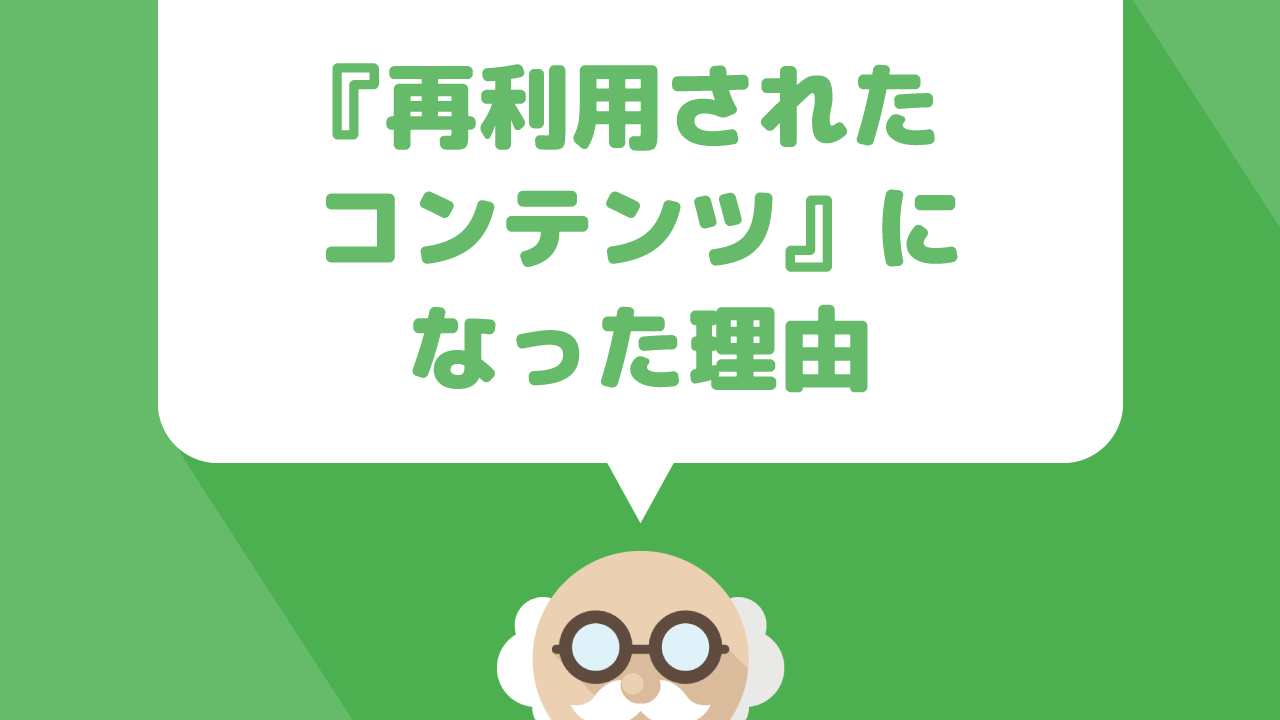


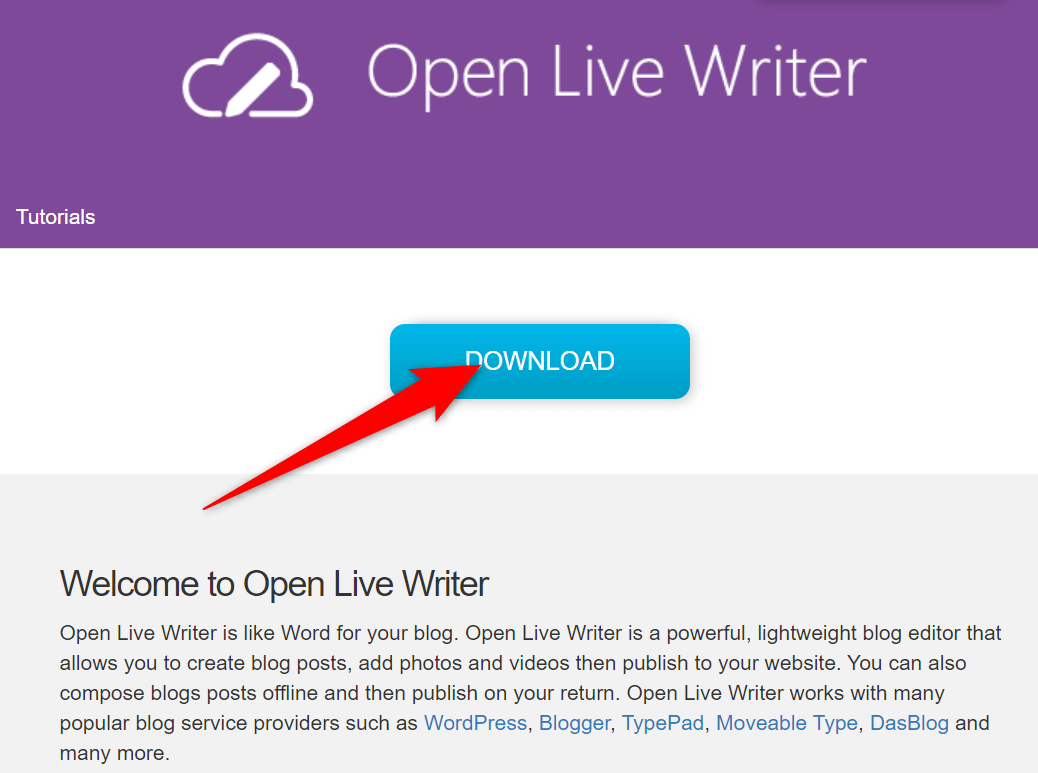
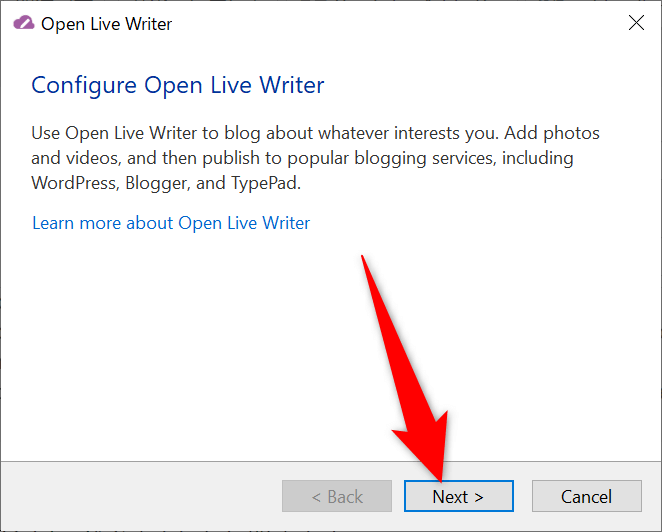

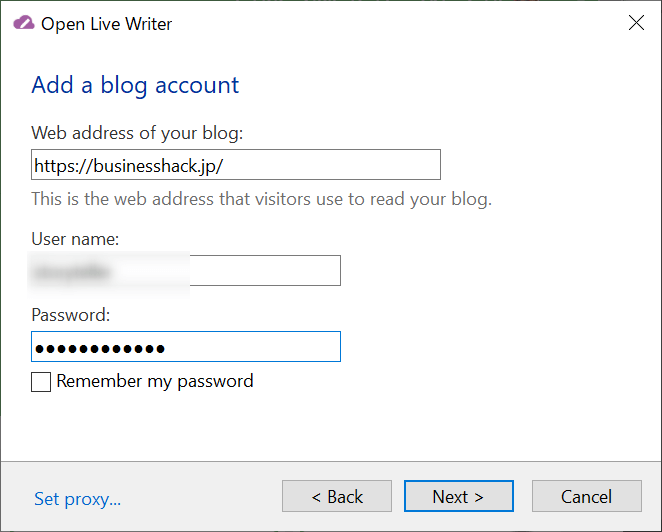
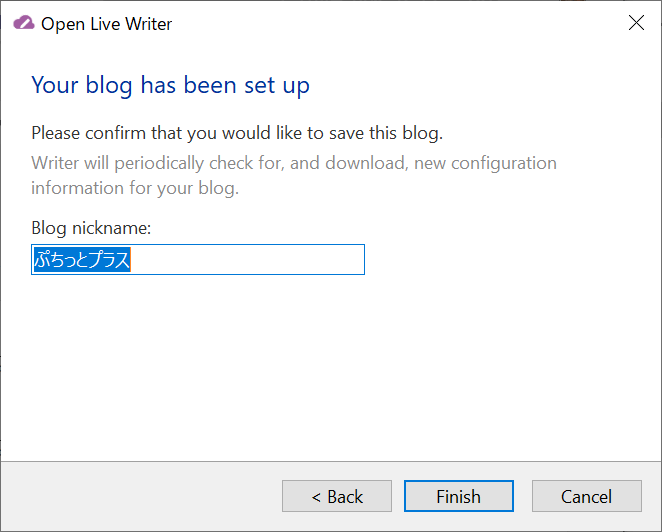

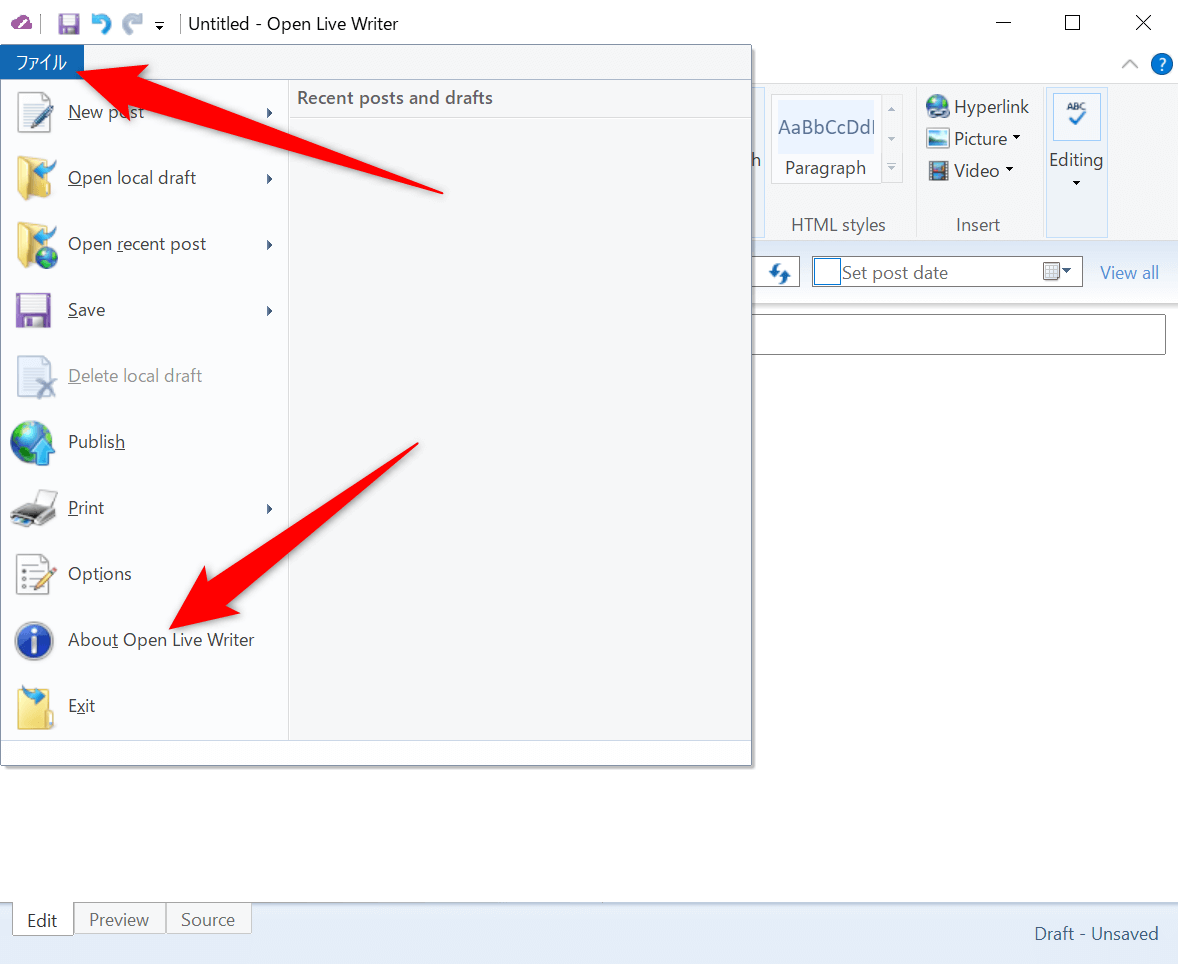

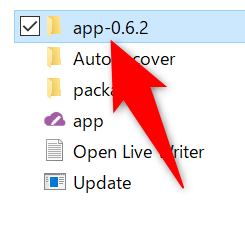

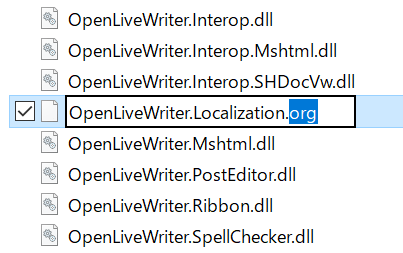
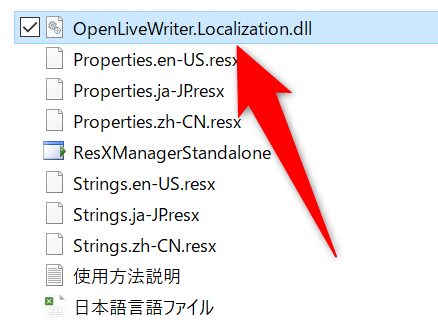
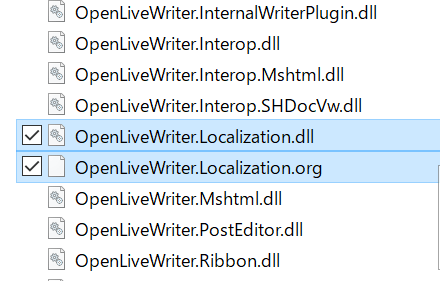
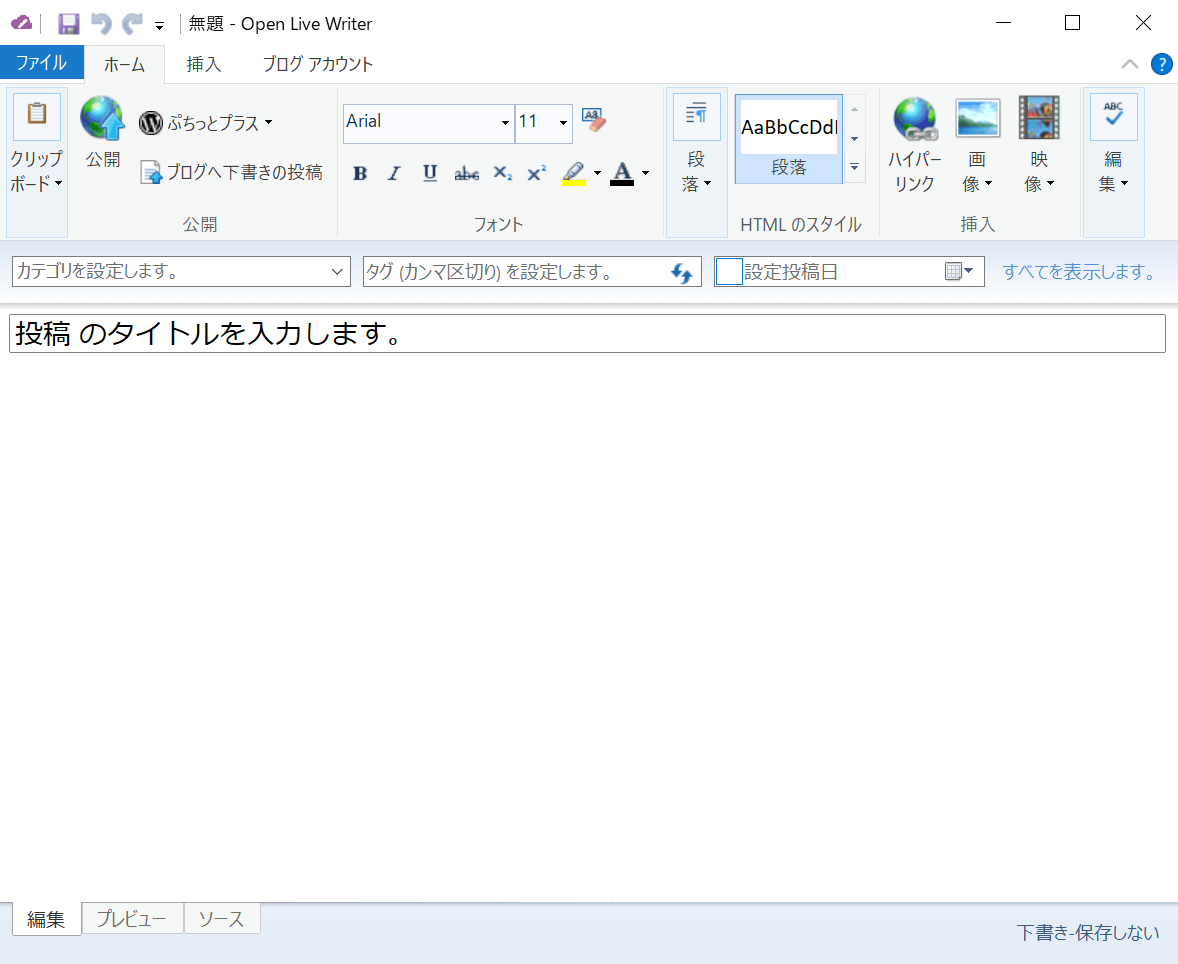

登録方法-2-300x169.png)





