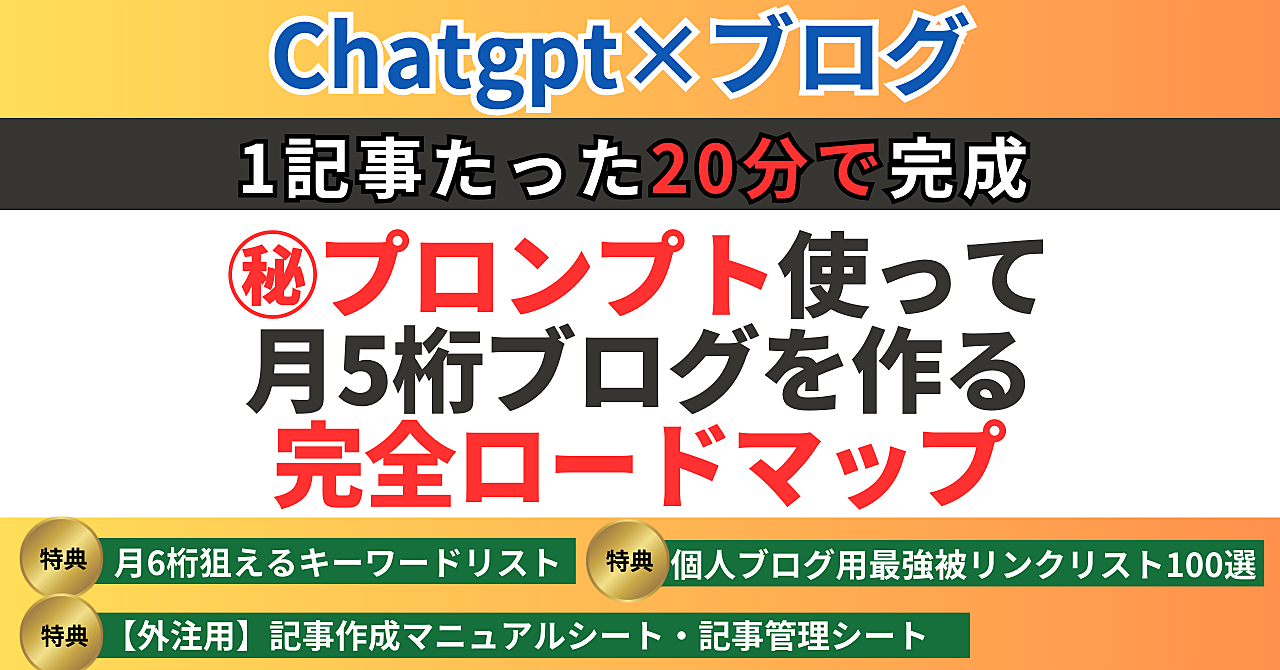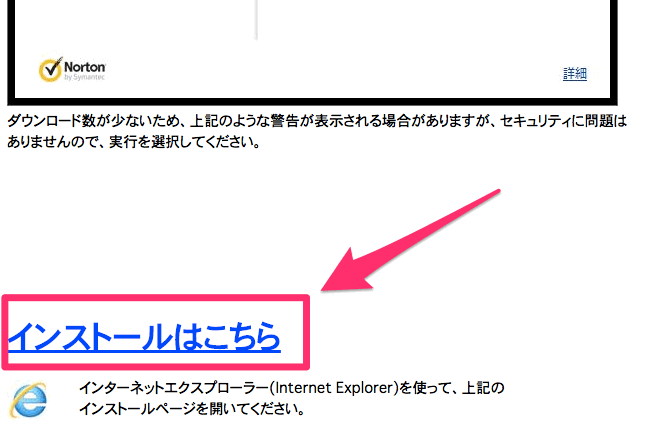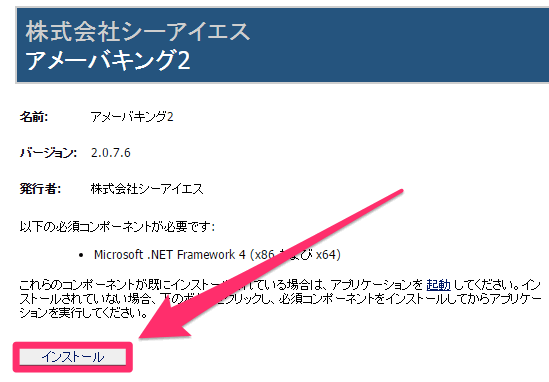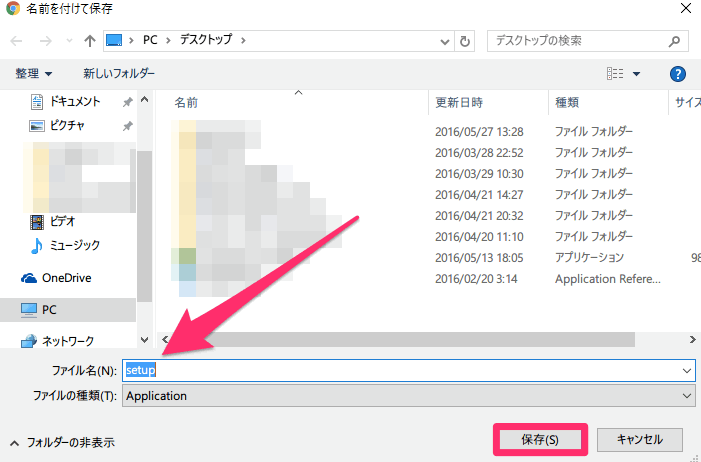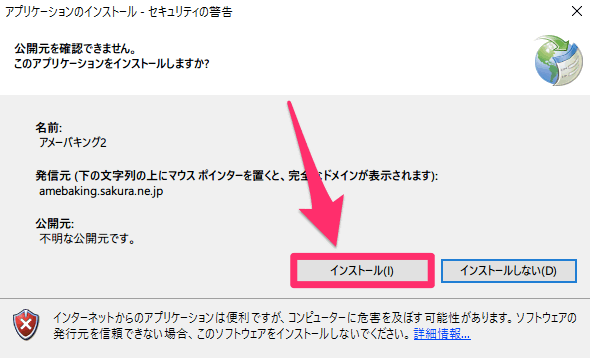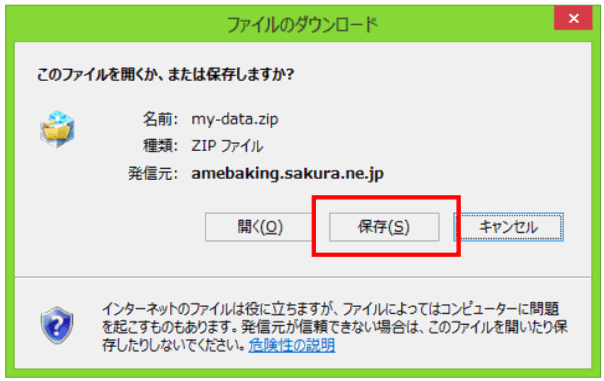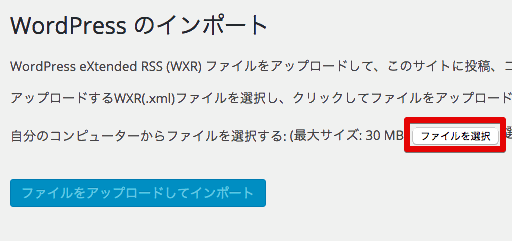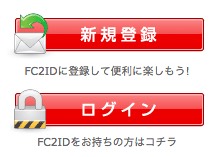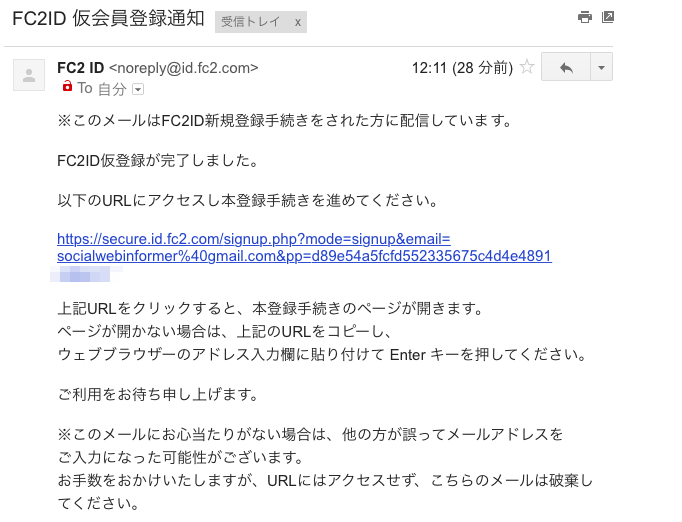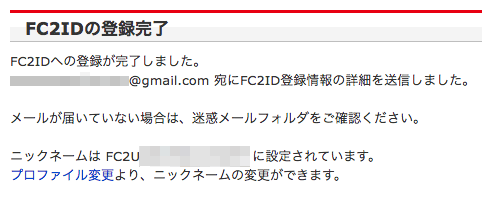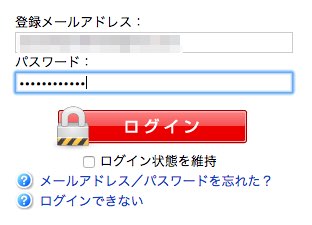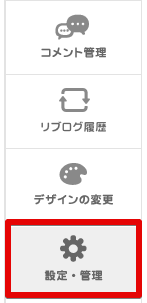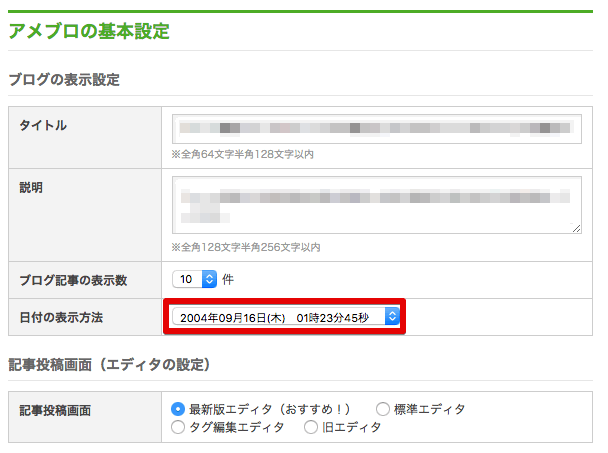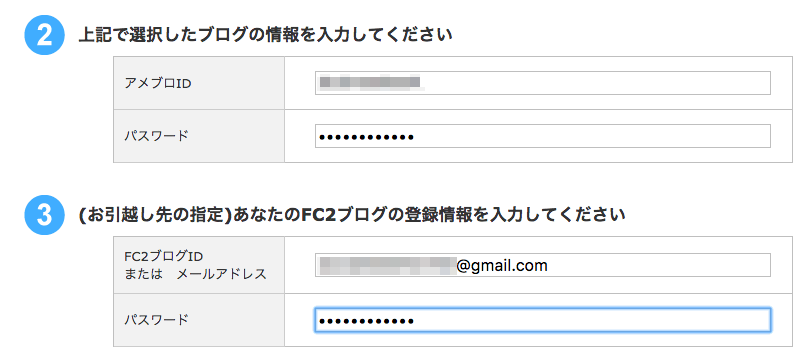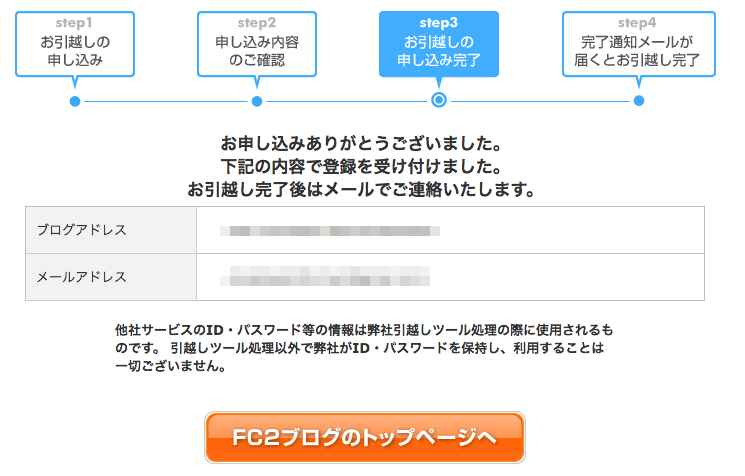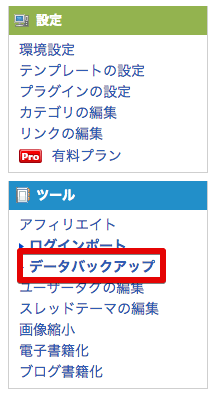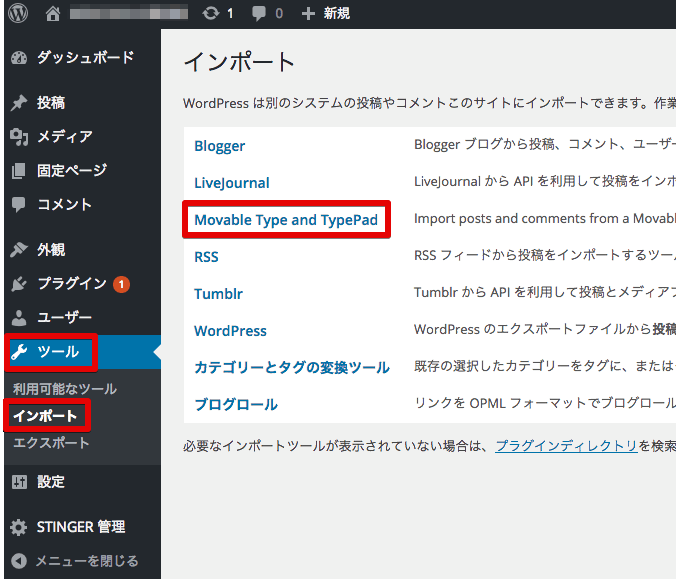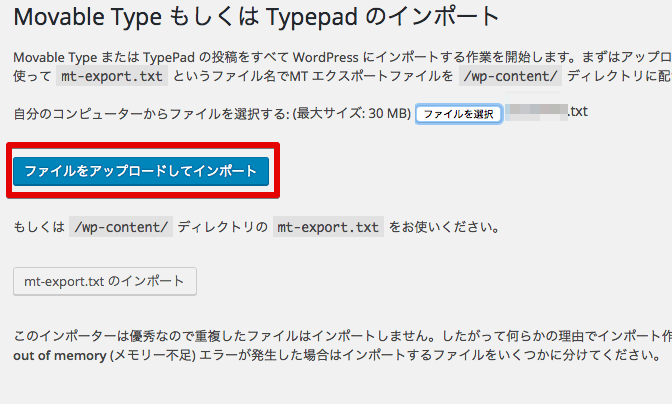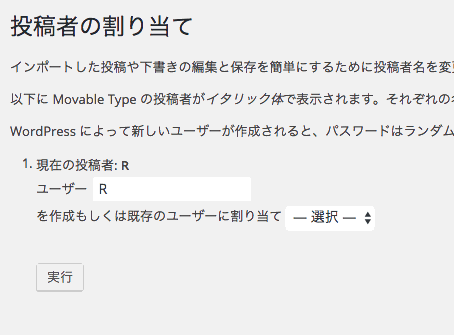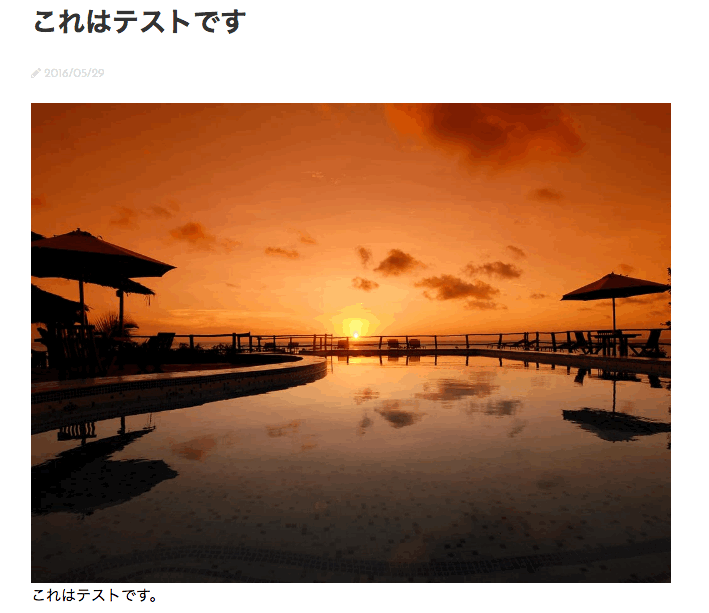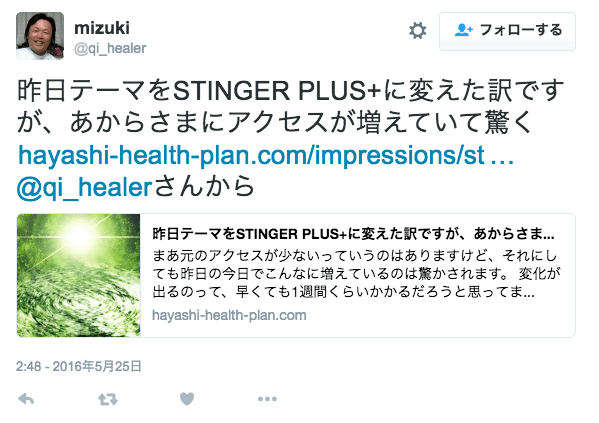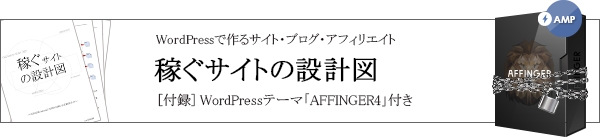前回、「Ameba Blog(アメブロ)やその他の無料ブログから独自ドメインに移行(引っ越し)を考えている方のためのドメインの取得・サーバー契約・WordPressの設置方法を解説」という記事を書きましたが、ドメイン取得とサーバー契約、WordPress設置まで出来たけど、アメブロで今まで書いた記事を”そのまま引っ越し(移行)”したい。
と思っている方が多いので、今回はアメブロから記事を独自ドメインで運営するWordPressで作ったブログにそのまま移行する方法に加え、オススメするいくつかのWordPressテーマ(ブログテンプレート)をご紹介したいと思います。
AIとブログ…最強なんです!
ChatGPTに魔法の言葉を投げかけるだけであなたの代わりにブログ記事が出来てしまう時代が来ちゃいました…
どんな人におすすめ?
・1つの記事を書くのに1日をかけてしまう
・ネタを探すのがストレスで仕方がない人
・渾身の記事を書いたのにアクセスが全然集まらない
ブログを書くのに悩む時代がついに終わりを告げた!?
もう人間が書くよりアクセスを集められちゃうほどAIは進化したんです!
AIを使いこなせないと置いていかれますよ時代に…ガチで
もしあなたこれからブログを書きたい、もしくはすでに書いているけどアクセスが集められず稼げなくてもう諦めてしまいそうなら、AIを使いこなせればそんな悩みで苦しまずに済む時代なんです!
アメブロで書いた記事をそのままWordPressブログへ移行させるいくつかの方法
もしアメブロでもう長い間記事を書き続けているなら、WordPressへの移行をメンドーに感じてしまうかもしれません。
しかもせっかく書いた記事なのに、また記事を書き直すのか…とモチベーションもだだ下がりです。
ですがご安心ください。 アメブロの記事を”そのまま”WordPressブログへ移行することは出来ます。
それにはやはり幾つかの手順を踏まなくてはなりません。
有料ツールで出来るものから自分に力で行うものまで方法に関してはいくつかありますので、自分が出来そうな方法で安全に引っ越しをしましょう。
無料ツールを使ってアメブロのデータをエクスポートし、WordPressにインポートする方法
こちらの方法は無料ツール「blog tool」というツールを行います。
コチラからダウンロードが出来ます。
→ http://www.geocities.jp/tool_bou/tool/blog/
※Windowsでの対応ツールになります※
下に行くほど最新のものになりますが、現在更新が2015/1/15で止まっておりますので、アメブロが大幅な仕様変更を行った場合は使えなくなる可能性が高いので注意しましょう。
では、ダウンロードが出来ましたら解凍しツールを起動させてみましょう。
「ame-0.0××」となっているフォルダーを開きます。
![]()
そうするとさらに「dist」というフォルダーが現れますのでこちらも開きます。
![]()
すると以下のようなファイルが内包されています。
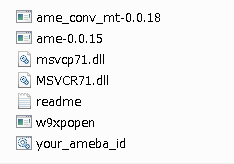
この中の「ame-0.0.15」のexeファイルを開きます。
警告表示が出ますが、「実行(R)」をクリックしてしまった構いません。
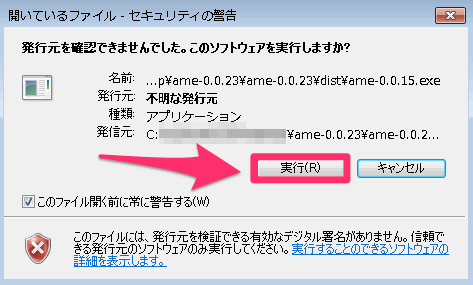
クリックしますと以下のようなウィンドウが開きます。
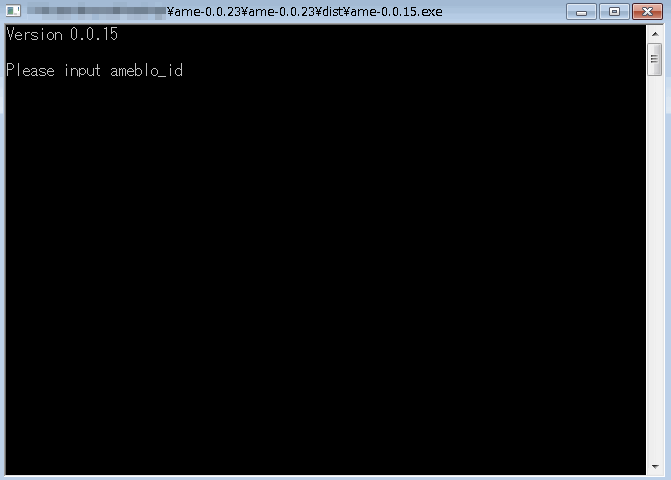
ここにご自身のアメーバIDを入力します。
アメーバIDとは、自分のAmebaブログのURL部分「http://ameblo.jp/◯◯◯/」の◯◯◯の部分にあたる文字列のことになります。
それではアメーバIDを調べることが出来たらそのIDを先ほどのツールに入力しましょう。 入力しキーボードのEnterを押すことで記事の”バックアップ”が始まります。
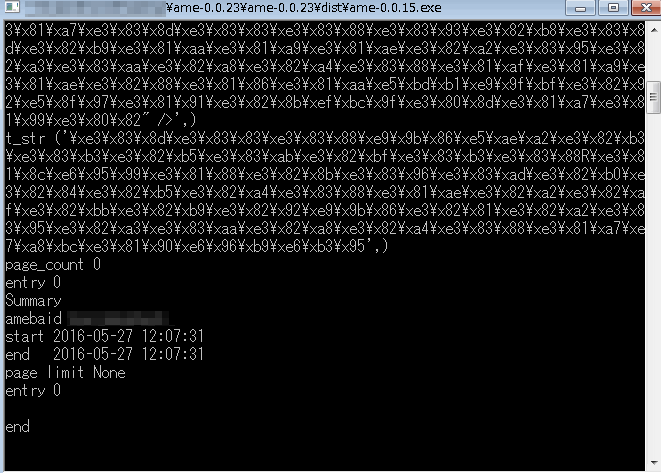
しかしこれで記事がバックアップ出来たわけではなく、あくまで”準備”が出来ただけなのでご注意ください。 次に先程の「dist」フォルダー内にある「ame_conv_mt-0.0.18」を開きます。
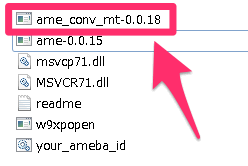
こちらも警告表示が出ますが、そのまま「実行(R)」で大丈夫です。
すると先ほど同じようなウィンドウが開きます。
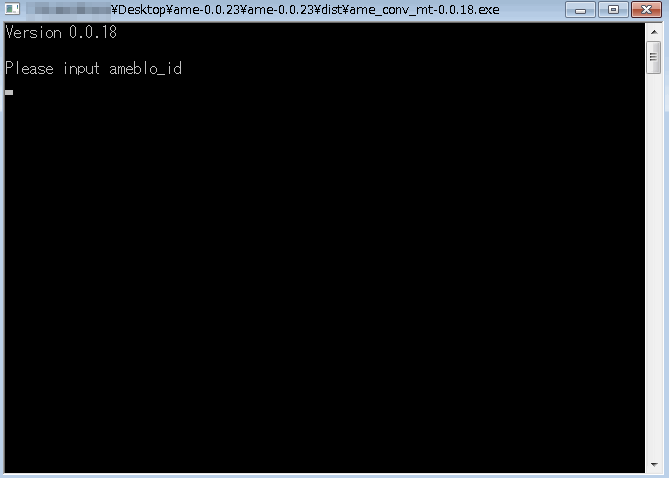
こちらも先ほどと同じようにアメーバIDを入力します。
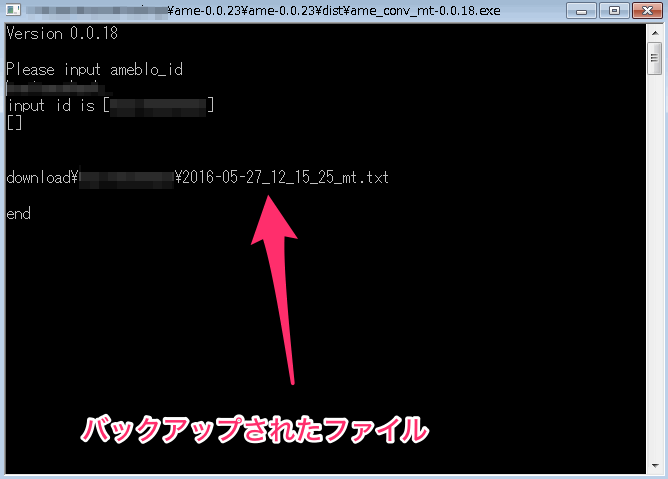
Enterを押すことでバックアップが開始します。
それではどのように記事がバックアップされたのか確認してみます。
まず「dist」フォルダー確認します。 そうすると、「Download」と表示されたフォルダーが現れています。
こちらを開き、自分のアメーバIDが書いてあるフォルダーを開きます。 すると以下のようなファイルが確認出来ます。
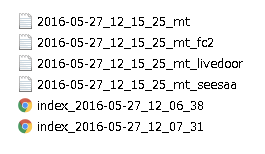
この中にアメブロの記事のデータが詰め込まれています。
そしてこちらのツール、ファイル名にもあるようにFC2やlivedoorブログ、Seesaaブログに対してもアメブロの記事をインポート出来るようになっています。
今回はアメブロ→WordPressなので説明は省きますが、今回必要なファイルは1番上のファイルです。
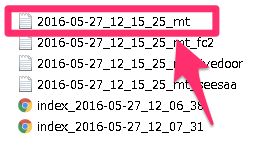
最後が「mt」のみのファイルです。
※ただし、内部リンク(自分の記事から自分の記事へのリンク)に関してはWordPressに移行後、手動での変更が必要になります※
WordPressにアメブロの記事をインポート
それではWordPressに先ほどエクスポートしたアメブロの記事データをインポートします。 まずはご自身のWordPressにログインしてください。

ログインしたら、管理画面のサイドメニュー「ツール」>>「インポート」>>「Movable Type と TypePad」と進んでください。
WordPressにインポートするためのツールをまずはインストールします。

インストールが正常に完了するとこのようが画面になりますので、「プラグインを有効化してインポートツールを実行」をクリックします。
そうすると以下のような画面になります。
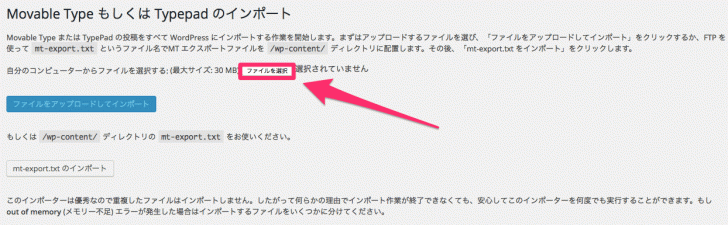
「ファイルを選択」の部分で先ほど「blog tool」でエクスポートしたアメブロの記事データファイルアップロドします。
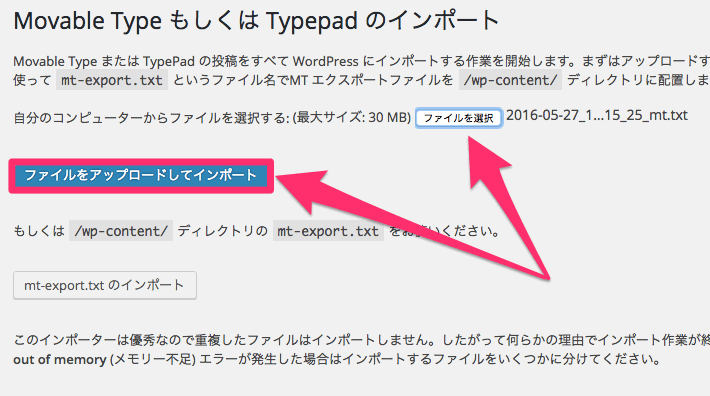
ファイルを選択出来ましたら、「ファイルをアップロードしてインポート」をクリックしましょう。 成功すると次に「投稿者の割り当て」という画面が出てきます。
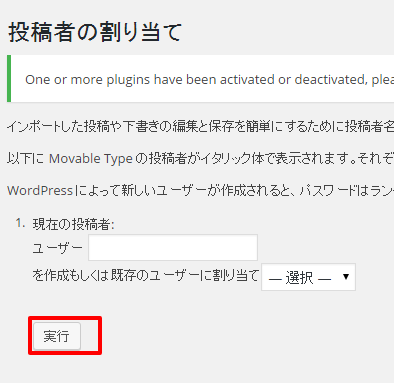
こちらはアメブロでの投稿者からWordPressでの投稿者名はどうするのか、ということですが、そのまま実行してしまって構いません。
WordPressで設定したユーザー名がそのまま使われます。
有料ツールを使って無料でWordPressに引っ越す方法
AmebaはツイッターやFacebookなどの他のSNS同様”ツール”があります。
その中でも長い販売実績があり、未だに売れ続けている「アメーバキング」というツールがあります。
今はバージョンアップして「アメーバキング2」となっています。
アメーバキング2の機能の1つに「バックアップ」というのがあり、その機能を使ってアメブロの記事をWordPressへ移行する方法です。
体験版はこちらででダウンロード出来ます。
ページ下部あたりに以下の画像のような表示があると思いますので、「体験版をダウンロード」をクリックします。
※ただし、体験版の場合「バックアップ」の機能が使えませんのご注意ください※
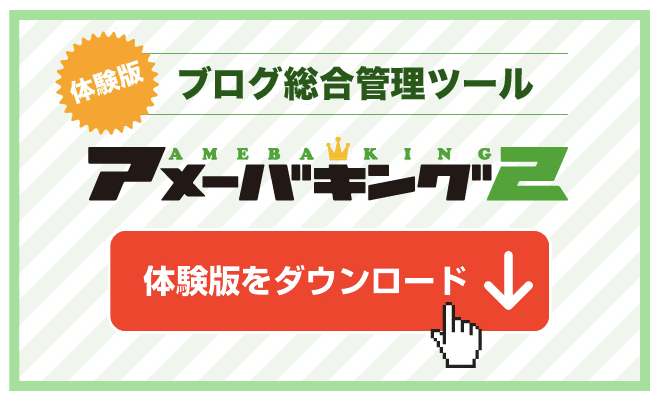
動作環境に関しては以下のとおりです。
| 動作PC | Windows7,8,10 |
|---|---|
| CPU | Core i3 以上(2GHz 以上) |
| メモリ | 4GB以上 |
| ハードディスク | 空き容量500MB以上 |
| ディスプレイ | 解像度 1280 x 1024以上 |
| Microsoft .NET Framework 4(無料) | |
体験版をダウンロードするにはメールアドレスと名前の登録が必要になりますので、アメーバキング2のダウンロード情報を受け取るメールアドレスを登録しましょう。

登録後アメーバキング2ダウンロードに関するご案内が届きます。
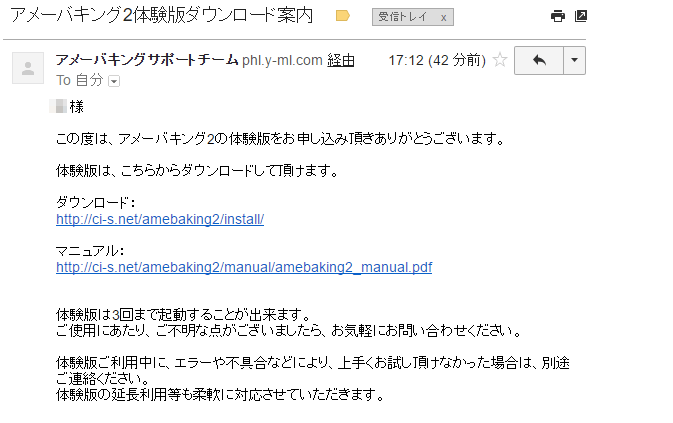
「ダウンロード」と書かれたURLからアメーバキング2体験版をダウンロードしてください。
ダウンロードする際の注意事項・ダウンロード方法のページに飛びますので、支持に従いダウンロードの準備を整えましょう。
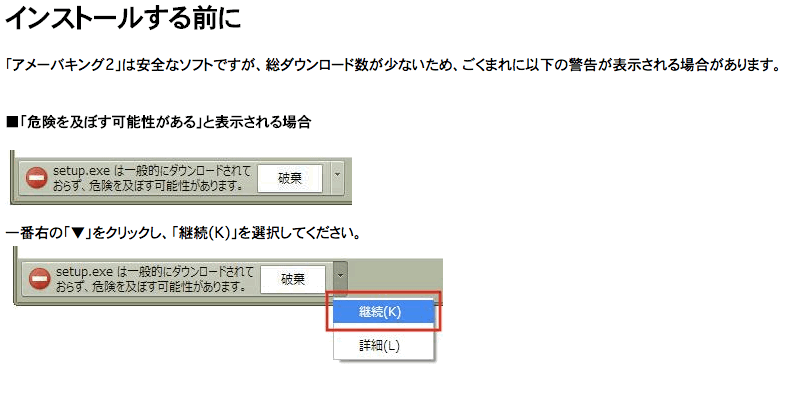
準備ができ「インストールはこちら」イをクリックしますとインストールページへ行きます。
「インストール」をクリックし、インストールを開始しましょう。
インストール先が決まりましたら「保存(S)」をクリックします。
セキュリティ警告が出ますが、気にせず「インストール」
インストールがはじまりますのでしばらく待ちます。
インストールが完了しますと、アメーバキング2のツールが起動します。
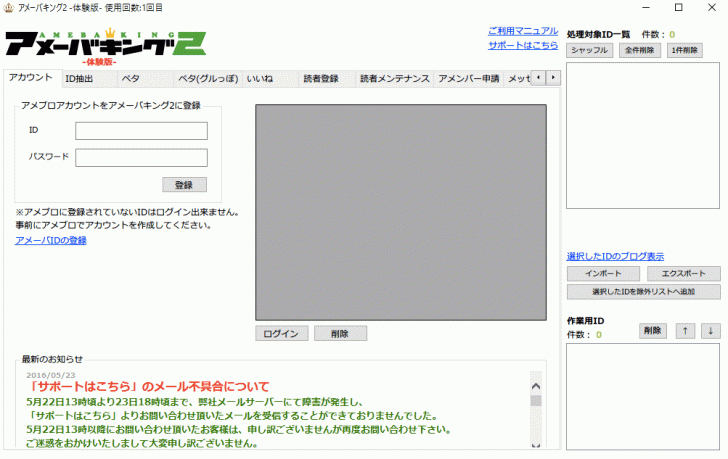
それでは自分にアメーバキング2に自分のアカウントでログインしてみます。

アメーバIDとパスワードで「登録」をクリックします。
そうするとアメーバキング2の中にアカウントがセットされます。
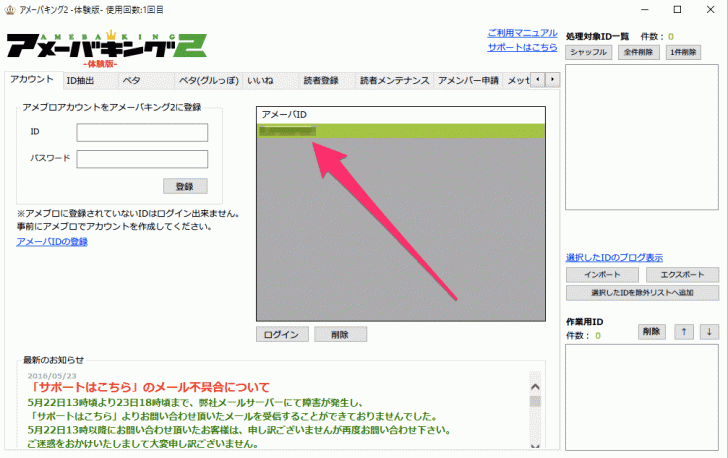
このアカウントを選択し「ログイン」をクリックします。
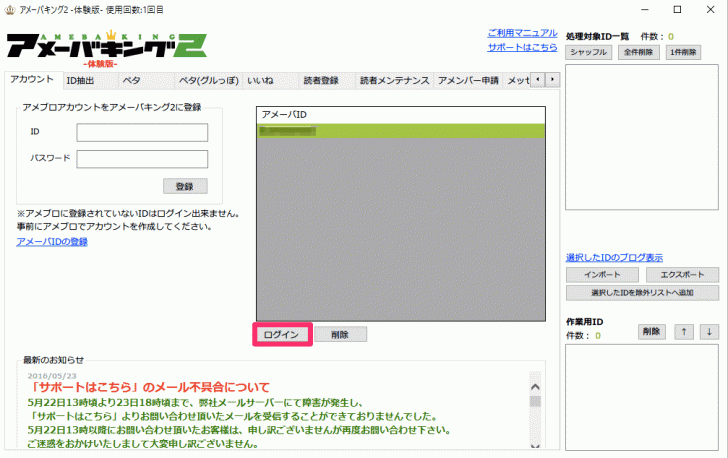
ログインが成功すると以下のようになりますので、確認してください。
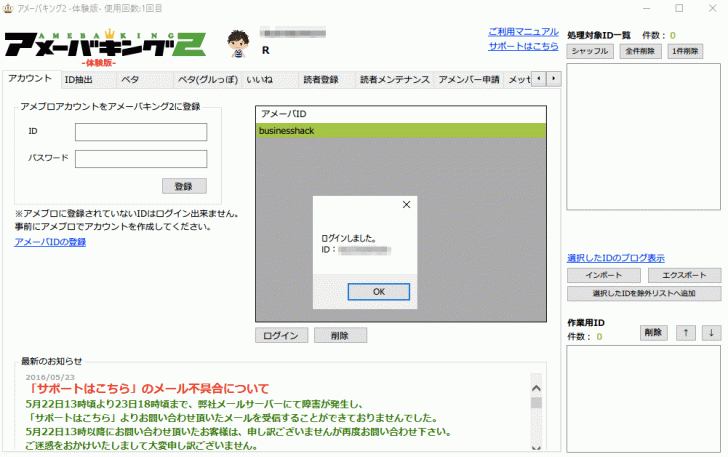
このツールについてはたくさんの機能があり、それらを駆使することで集客UPに繋げることができるのですが、今回は”アメブロからWordPressへ記事をそのまま移行する方法”なのでツールの詳しい使い方は省きます。
ツール自体の使い方はまた改めて記事にさせていただきます。
それでは有料で購入した時に使える「バックアップ」機能を使ってWordPressにアメブロの記事を移す方法です。
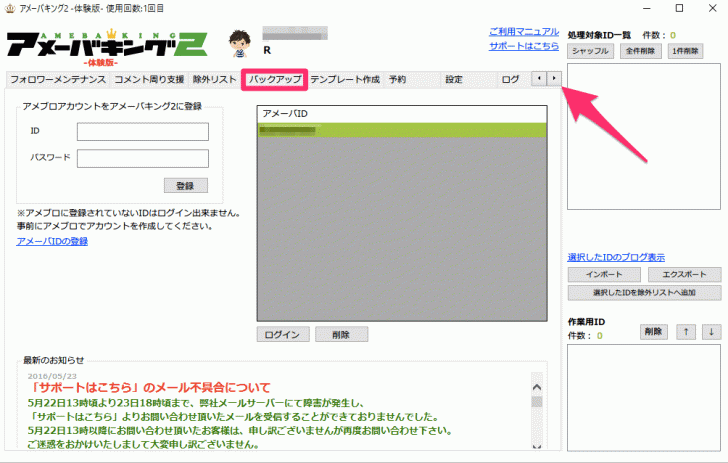
まずは各タブの中から「バックアップ」を探します。
最初は他の項目に隠れてしまっているので「▶」をクリックし目的の「バックアップ」を見つけましょう。
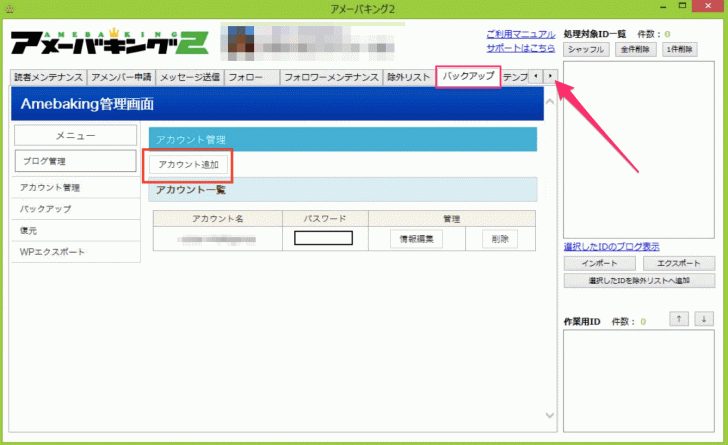
「バックアップ」のメニュー画面になりましたら「アカウント追加」をクリックします。
そうすると自分のアメブロIDとパスワード入力画面が出ますので登録を済ませます。
今度は左のメニュー項目「バックアップ」をクリックし、バックアップ実行画面へ行きます。
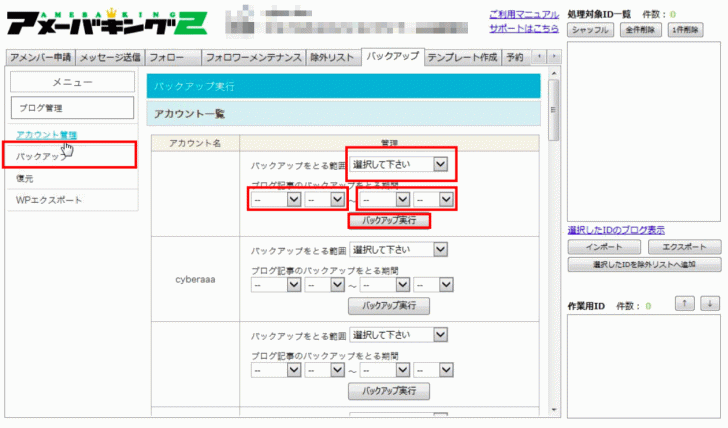
バックアップをとる範囲を選択し、ブログ記事を保存する期間を選択します。
決まりましたら「バックアップ実行」をクリックします。
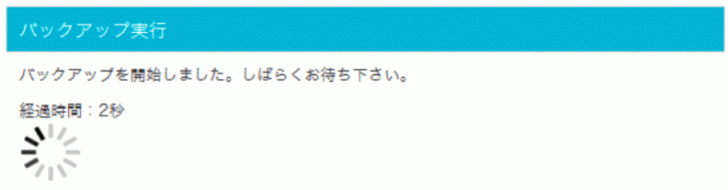
バックアップが完了するまでしばらく待ちましょう。
バックアップする記事が多ければ多いほど時間がかかります。
終了したら次はWordPressにバックアプした記事をアップロードします。
WordPress側でやっておくことがあります。
それは画像を”アップロード”する必要があります。
その方法は以下のとおりです。
まずは自分のワードプレス管理画面に入り、サイドメニューの「設定」>>「メディア」へいきます。
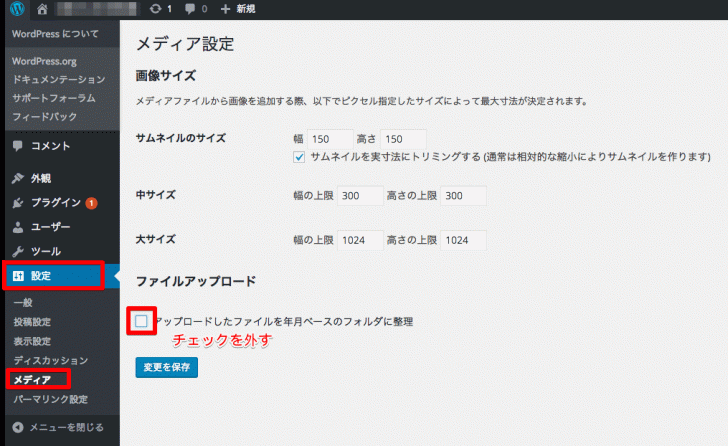
「メディア」の設定画面になったら、「アップロードしたファイルを年月ベースのフォルダに整理」のチェックを外します。
「変更を保存」をクリックして設定を保存します。
次に、「設定」>>「一般」を開きます。

WordPressアドレス(URL)となっている部分の末尾に「/wp-content/uploads」を付け足します。
このサイトだとWordpressアドレスは「https://businesshack.jp/」になりますので「https://businesshack.jp/wp-content/uploads」となります。
※これは「変更を保存」しないよう気をつけてください※
次はアメーバキング2に戻り、バックアップメニューで先ほどWordPressアドレスと/wp-content/uploadsをくっつけたURLを貼り付け「インポートファイルをダウンロード」をクリックします。
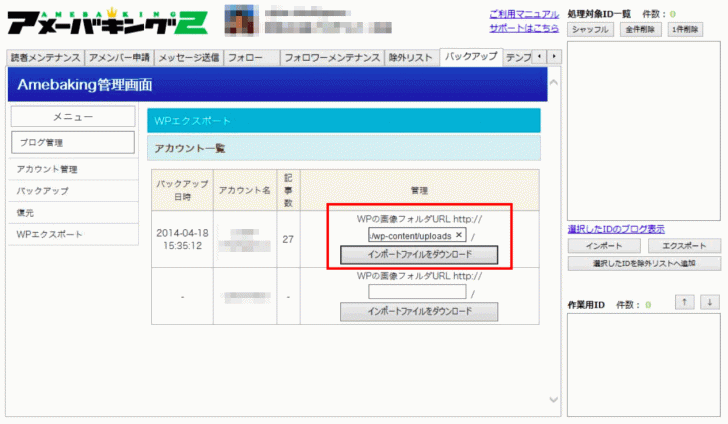
「保存(S)」をクリックして保存します。
こちらのファイルを展開(解凍)します。
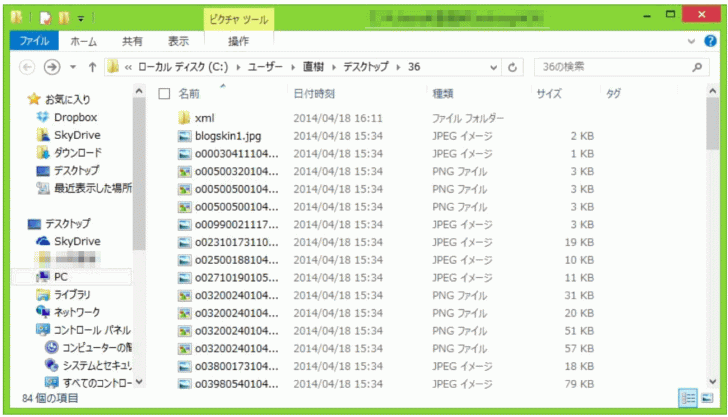
展開するとXMLと画像ファイルが入っています。
今度は再度WordPressに戻ります。
WordPress管理画面のサイドメニュー「メディア」>>「新規追加」に行き、「ここにファイルをドロップまたはファイルを選択」で先ほどのアメーバキング2でバックアップした画像のファイルを”すべて”アップロードします。
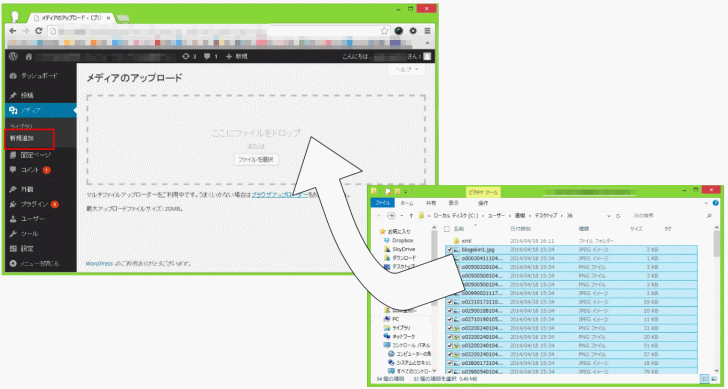
フォルダの内の画像ファイルを全て選択しドラッグ&ドロップでWordPressのメディアに画像をアップロードします。
※XMLファイルはアップロードしないでください※
アップロードが完了したらWordPress管理画面のメニュー「ツール」>>「インポート」にいき、インポート元を「WordPress」にします。
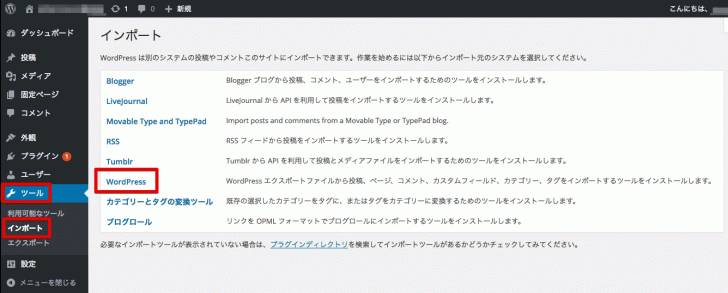
WordPressのインポートを可能にするツールをインストールします。
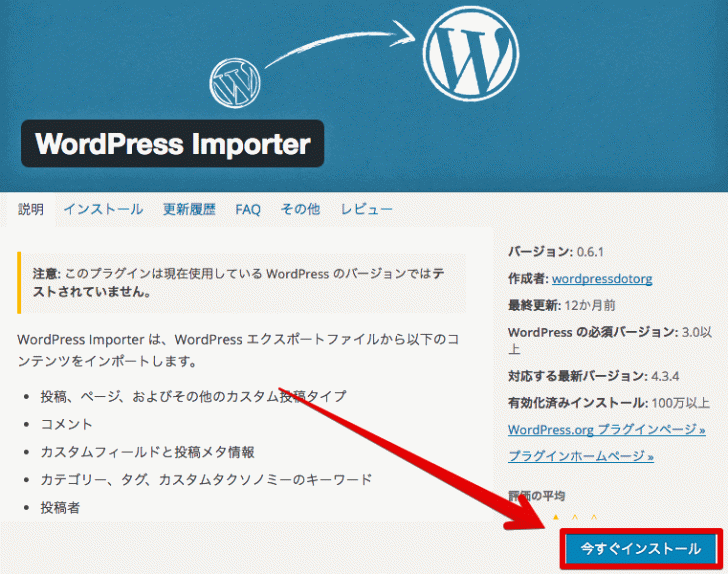
インストールが完了したら「プラグインを有効化してインポートツールを実行 」をクリックします。
そうするとファイルをインポートする画面にいきます。
「ファイルを選択」をクリックし、先ほどの”XML”フォルダーの中にある「wp_amebaking.xml」を選択し「ファイルをアップロードしてインポート」をクリックします。
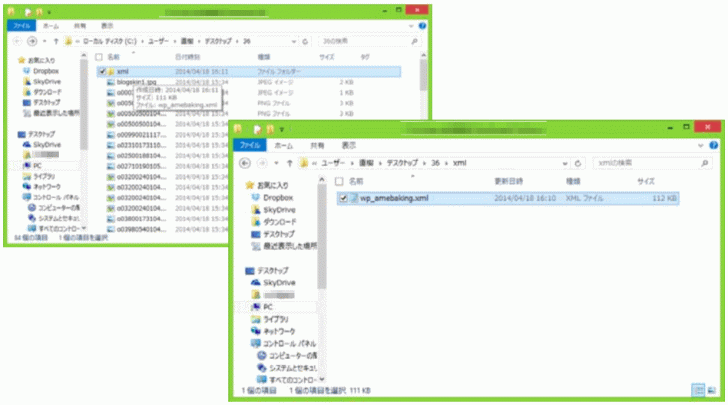
インポートが始まり以下のような表示が出たらチェックを入れ「submit」をクリックします。
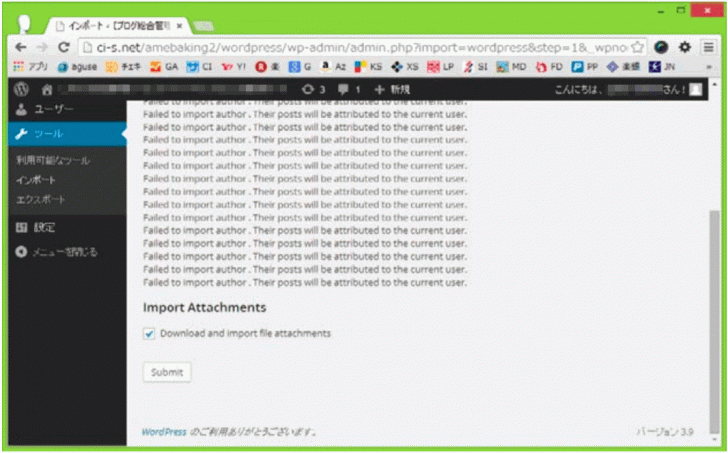
これでアメブロからWordPressへの記事の移行は終了です。
FC2を経由してアメブロからWordPressに移行する方法
実はあるFC2を経由することでもアメブロからWordPressに引っ越すことが出来ます。
もし先ほどの「blog tool」が使えなくなっていた時はこちらの方法で引っ越すと良いです。
ただこちらの方法はFC2という別媒体を使うので、FC2に登録しなくてはいけないので、結構手間がかかってしまいます。
こちら最終手段として覚えておきましょう。
FC2ブログの登録方法
まずはFC2へ行き新規登録を行います。
新規登録画面に行きますので、「メールアドレス」の登録と、画像認証を済ませ、利用規約を読み、問題が無ければ「利用規約に同意しFC2IDへ登録する」をクリックします。
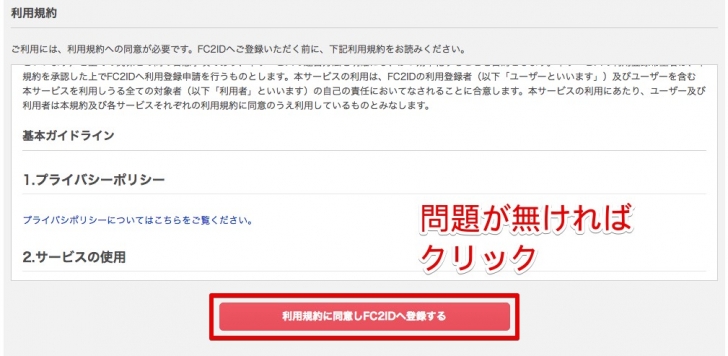
※画像認証はひらがなかかたかなで”数字”を表示していますので、それを数字に打ち直します※
ここまで出来たらまだ仮登録なので、登録に使用したメールアドレスにFC2からのメールが届いていますので確認します。
届いたメール内のリンクをクリックして本登録を済ませるためのプロフィール入力ページへいきます。

必要項目を埋め「登録」をクリックします。
登録が完了すると、登録詳細メールが届きますので、忘れないように保存しておきましょう。
それではログインしてみます。
FC2のトップページから「ログイン」をクリックします。
ログイン出来ると管理画面へ行きます。
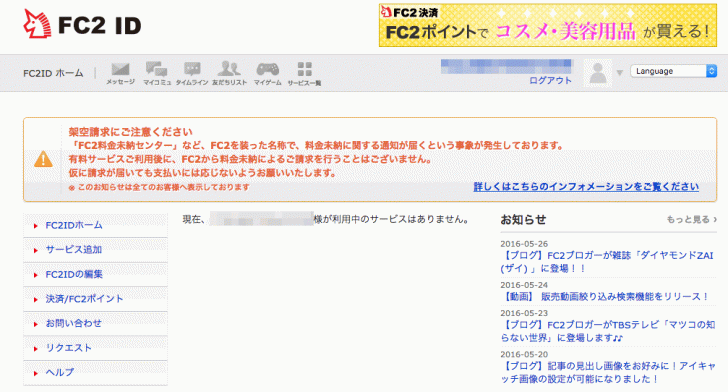
これでFC2側の準備が完了です。
FC2にアメブロの記事を”移動”するための準備
次に、アメブロ側での設定になります。
まずはアメブロへ行き、マイページへログインしましょう。
アメブロで行う変更は主に2つです。
1つはテンプレートと、2つ目は日付の設定です。
それでは1つ目のテンプレートの設定から行きます。
まずはアメブロ設定してあるテンプレートを「CSS編集用デザイン」に変更します。
ブログ管理画面のメニュー「デザイン」の変更をクリックします。
デザイン一覧の中から「CSS編集用デザイン」を見つけて適用しましょう。
カラム設定は、”2カラム・左メニュー”にしておきます。

適用出来ましたら次に日付の設定を行います。
ブログ管理画面に行き、メニュー項目の「設定・管理」をクリックします。
変更項目の「日付の表示方法」部分を「xxxx-xx-xx xx:xx:xx」に変更します。
を以下のように変更。
これでアメブロの準備が完了しました。
FC2の”ブログお引っ越しツール”を使って記事を移動
FC2、アメブロどちらも準備が整いましたら次はFC2にて、アメブロの記事を移行させる方法です。
まずはFC2でブログIDを作ります。
管理画面の「サービス追加」をクリックします。
FC2で利用できるサービス一覧が表示されますので、「ブログ」を選択します。
ユーザー情報を入力するページに行きますので、必要項目を埋め、利用規約を呼んで問題が無ければ「利用規約に同意して登録する」をクリックします。
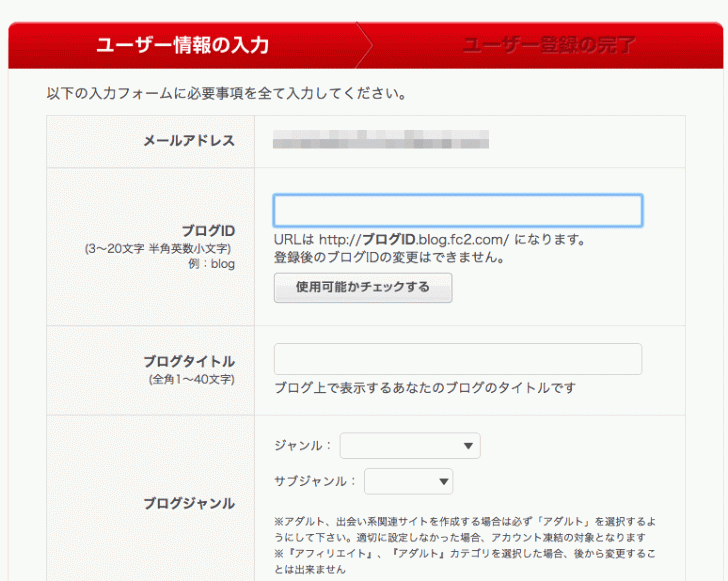
登録が完了すると以下のような画面になり、登録情報がメールに送られてきます。
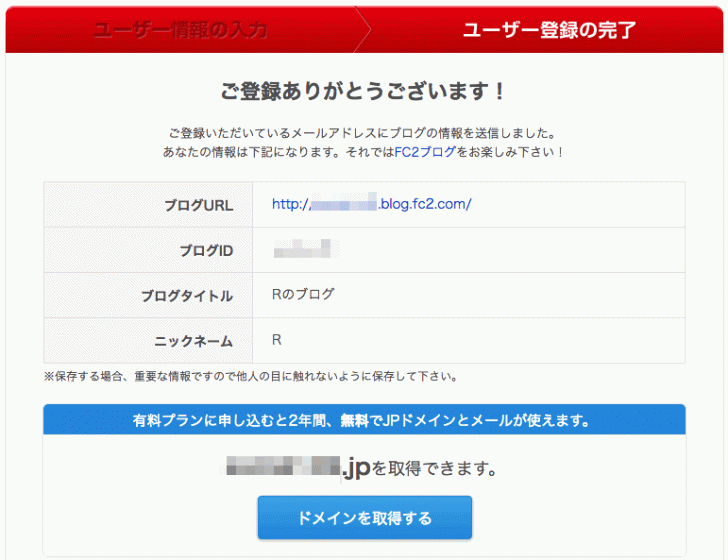
メールに届いた登録情報は忘れないようにしっかり保存しておきましょう。
次にこちらの「FC2引っ越しツール」を開きます。
→ https://blog.fc2.com/import/register.php

「お引越しするブログサービスを選択して下さい」で「アメブロ」を選択します。
次に、自分のアメブロIDとパスワード、FC2のブログID(またはメールアドレス)とパスワードをそれぞれ入力しましょう。
入力が終わりましたら、「確認画面へ」をクリックします。
問題が無ければ「登録」をクリックします。
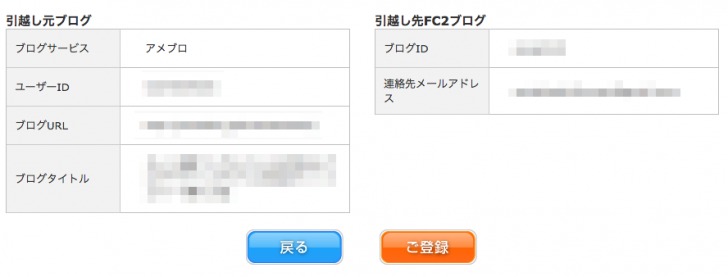
登録が完了すると以下のような画面になります。
登録完了のメールが届くまで待ちましょう。
引っ越し作業は通常数日程度で終わりますが、ツール利用者が多いと一週間前後かかる場合があります。
記事のファイルをWordPress形式に変換してエクスポート
FC2にアメブロの記事がインポート出来ましたら、そのデータをWordPressがインストール出来るように書き換える必要があります。
これはFC2ブログの機能の1つ「バックアップ」で行えます。
まずはFC2ブログ管理画面に行き、メニュー項目の「バックアップ」をクリックします。
バックアップ画面に行きますので、「インポート元のブログサービス」を”WordPress”にします。
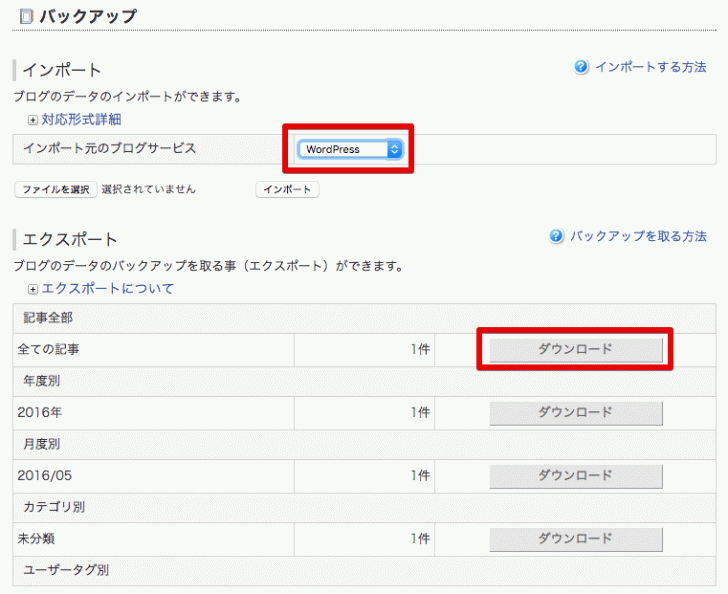
エクスポートの「全ての記事」のダウンロードをクリックしてファイルをダウンロードします。
これで記事のテキストファイルが保存出来ます。
ファイルをWordPressにアップロードして記事データを移行
では今度はWordPress側でエクスポートした記事ファイルをインポートさせる方法です。
まずはWordPress管理画面に入ります。
サイドメニュー項目の「ツール」>>「インポート」をクリックします。
「Movable Type and TypePad」を選択します。
先ほどの記事のファイルを「ファイルを選択」で選び、「ファイルをアップロードしてインポート」をクリックします。
投稿者の割り当てという画面が開きますので、投稿者をWordPressのユーザーから選びましょう。(WordPressを1人で運営しているなら”自分”を選択します。)
投稿者の割り当てが決まりましたら「実行」をクリックします。
完了するとこのようなメッセージが出ます。
これでアメブロからFC2に移行した記事データがWordPressに反映されています。
これで完了です。
※移行した記事内の画像はFC2のURLになっていますので、画像をクリックするとFC2の画像表示ページへ飛びます※
画像URLに関しては、僕自身はテストのために行ったので移行する記事数が少なく、URLを「リンク先:なし」の設定にすることで解決しています。
画像URLがFC2のままだとGoogleのクローラーが無駄にFC2へ流れていってしまうなどSEO的にもよくないので注意しましょう。
アメブロからWordPressに記事を完全移行した際の注意点
記事をそのまま引っ越すということは、ネット上に全く同じ記事が2つ存在するということです。
もちろんこれは検索エンジン的には完全にアウトです。
そして記事が検索エンジンにインデックスされる速さ的には、移行前のブログ、つまりアメブロの方を”オリジナル”と認識しますので、記事をそのまま写したWordPressは検索エンジンにコピーサイトだと認識され、SEO的に全く良くありません。
その場合の幾つかの解決方法を載せておきます。
1.まずWordPressのブログをアメブロの対処がきまるまで検索エンジンにインデックスさせない
ブログ引っ越し(移行)後、元のブログをどうするのかを決めていない場合でもとりあえずは一旦検索エンジンからインデックスされないようにしておくことをおすすめします。
その間WordPressは検索エンジンからの評価を受けられませんが、重複コンテンツとして認識されペナルティを食らうよりははるかにマシです。
やり方はとても簡単ですので出来ればブログ移行前にWordPress側で設定しておきましょう。

WordPress管理画面のサイドメニュー項目「設定」>>「表示設定」>>「検索エンジンでの表示」にチェックを入れましょう。
これで検索エンジンがサイトを認識しなくなります。
2.移行した記事はリライトする
これは移行した記事数が多いほど、手間がかかります。
一度移行した記事全て、”リライト”として、別の記事として認識させることです。
利点としてはアメブロは記事のタイトルと文章の文字数に制限があり、タイトルが48文字、文章が2万文字となっていますが、WordPressにそういった文字数制限はありません。
なのでタイトルに入りきらなかった文字を足したり、まだまだ書きたいことがあった文章も制限なく書いていけます。
3.アメブロを削除するか記事だけを全て削除
これはWordPressに完全移行する場合です。
もう完全にアメブロを更新せずWordPressでやっていく場合、アメブロで記事を書いていた以上検索エンジンにインデックスされています。
なのでこのままではWordPressと重複してしまう危険があるので、アメブロ自体を削除するか、記事を削除することで、Googleからインデックスが外れるのを待ちます。
検索結果上には存在するのに閲覧してみると、記事やブログ自体が無ければ評価も下がりますので自然と消えていきます。 そのタイミングで自分のWordPressブログをインデックスさせてしまえばワードプレスブログが重複コンテンツとしてペナルティーを受けることがなくなります。
アメブロからWordPressへの引っ越しは記事をどうするのかを考え、同じ内容で運営していくつもりなら文章を変えたり、アメブロは記事の途中で”続きを読む”のように自身のWordPressブログに飛ぶようにしたりと創意工夫が必要になってきます。
僕自身が行っている方法としては、メインはWordPressなのでまずはWordPressブログで記事を書き、文章の抜粋をアメブロにコピペで貼り付け、”続きはこちら”という風に誘導しています。
アメブロは無料ブログの中では郡を抜い宛使いやすく、広告の表示もFC2などに比べれな全然優しいです。
アメブロのアクセスの集めやすさを利用し、そのまま自分のブログへと流入させるといった方法をとるといいですよ。
はじめてWordPressを使うならオススメのWordPressテーマ
WordPressを運営していく上で重要なものの1つが”WordPressテーマ”です。
これはアメブロではデザインで設定したテンプレートのことです。
ワードプレスにはそのテンプレートがとてつもない数が存在します。
はじめてWordPressを使うときやはりサイトデザインを最初にいじると思うので、どのテーマがいいのか、どういうのがあるのかをご紹介させていただきます。
アフィリエイター御用達!無料で使える”STINGER”
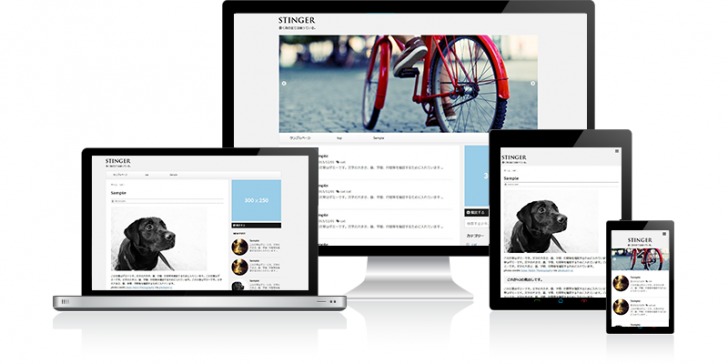
http://wp-fun.com/
| WordPressテーマ | STINGER PLUS |
|---|---|
| 製作者 | ENJI さん |
| ダウンロード | http://wp-fun.com/post-842/ |
こちらは、ブログアフィリエイターなら誰もが耳にしたことがあろう超有名テーマです。
もともとは「Stinger(1)」から始まり、「Stinger 7」まで来て最近さらなるバージョンアップで”Stinger Plus”となりました。
本来はAffinger(アフィンガー)と呼ばれるテーマと別々のテーマだったのですが、このStinger Plusになるに際してなんと1つのテーマとして大幅アップグレードされたのです。
無料とは思えないほどの機能性と、計算されつくしたシンプルなデザイン。
アフィリエイトブログ向けの作りなので、SEOなどの設定もしっかりと組み込まれており、このテーマに変えてからアクセスがいきなり上がった!なんていう声も上がっています。
出典:Twitter
などかなり好評化です。
そしてStingerはシリーズとして出続けているので、カスタマイズ事例などの情報が沢山あります。
カスタマイズ初心者の方が練習するにしても役に立つテーマです。
ダウンロードページ→ http://wp-fun.com/dl/
Stinger8とStinger Plus2の違い
現在2つの種類の『Stinger』をダウンロードできる状態ですが、この2つは何が違うのでしょうか?
それは、機能面の違いと上級者向けか初心者向けというところです。
元々Stingerは、シリーズを重ねるごとに昨日がどんどん増えていきました。
本来はHTMLやPHP、CSSをいじらなければ行けないようなカスタマイズも、Stingerなら管理画面から簡単に行うことができます。
しかし、『Stinger8』にはその簡単に行えるカスタマイズの機能が一切ありません。
かなりシンプルな作りになっていますが、初心者の方にとってはほとんどカスタマイズができず、色々とブログの見た目にこりたい人には扱いの難しいものとなっています。
反対に『Stinger Plus2』は、以前の『Stinger Plus』の機能をある程度受け継ぎ、管理画面から簡単にカスタマイズできる機能もあります。
全くの初心者の方でしたら、おすすめは『Stinger Plus2』です。
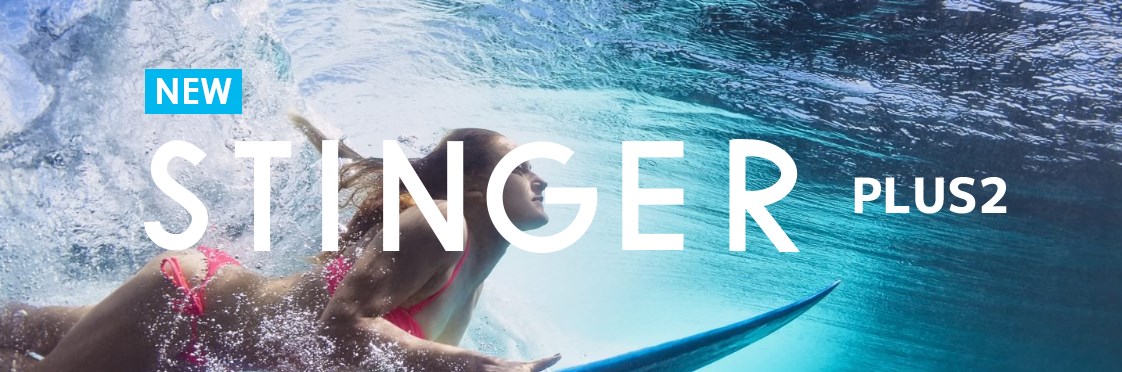
ダウンロードページ→ http://wp-fun.com/dl/
本格的に取り組むならやはり有料テーマ
確かに無料で使えるWordPressテーマで高機能なものはいくつかあります。
しかし、無料ということは、それだけ同じテーマを使う人が増えるということでもあります。
もし、他と同じは嫌だ!差別化をしたい!というのであれば、有料のWordPressテーマを使うことをおすすめします。
もちろん、有料のものはやはり素晴らしいクオリティの出来栄えで、機能面的にも、見た目的にも無料のものに勝っています。
ここでは、僕が有料テーマでおすすめのものをご紹介します。
洗練された豊富なデザイン『TCDシリーズ』
TCDというところで販売されているWordPressは、周期的に新しいWordPressテーマを作っています。
そして、作られる度に機能面でも見た目的にもどんどん洗練されていきます。
TCDシリーズでおすすめのWordPressテーマについての記事もありますのでぜひ読んでみてください。
【TCDシリーズのWordPressテーマ『MAG』ならブログに運営に最適な理由と機能をレビュー!】
【TCDシリーズのWordPressテーマ『Gorgeous』なら他とは違うワンランク上のブログ運営が可能!主な機能をレビュー!】
Stingerシリーズの真骨頂『Affinger4』

先程、無料で使えるWordPressテーマで『Stinger』を紹介しましたが、実は有料バージョンもあります。
そして、有料バージョンは2つあって『Stinger PRO』と『Affinger4』となっています。
この2つでおすすめしたいのが『Affinger4』です。これは《アフィンガー》と読みます。
機能は『Stinger Plus2』や『Stinger PRO』よりも多いです。
そして何より、購入時についてくる《稼ぐサイトの設計図》がアフィリエイト初心者には非常に役に立ちます。
言葉の通り、サイトで売上を上げるための考え方や、サイトの構成などが書かれています。
この2つがセットで買えるというのは、アフィリエイト初心者の方にとってみればアフィリエイトの『スターターパック』のようなものです。
詳しく知りたい場合は、一度、公式のAffinger4のページを確認してみてください。
WordPressブログテーマの頂点『オープンケージ』
オープンケージで販売されている3つのテーマ『アルバトロス』『ハミングバード』『ストーク』は、僕もこのブログで全て使ってきました。
現在(2017年9月26日)このブログのテーマは『ストーク』です。
最近は、色々なブログがこのオープンケージのWordPressテーマを使い始めてきていて、知名度もグングン上がってきています。
使っていて思うのが、非常に安定感があることです。
パソコン用とスマホ用で表示する広告やコンテンツを変えたりできて、パソコンとスマホでのアクセスを上手に取り込んでいけます。
初心者ならどれがおすすめ?
以上3つの有料テーマをご紹介させていただきました。
では、アフィリエイト初心者はどれを選べばいいのでしょうか?
僕がおすすめするのは、『Affinger4』です。
なぜなら、先程説明した通り、Affinger4には《稼ぐサイトの設計図》が付属しているからです。
初心者のかたにとっては非常に役に立つもので、基本的サイト構成から、アクセスを集めるためのコツなどが分かりやすく書かれています。
最後に
無料ブログから移行して独自ドメインでのブログ運営は戸惑うことが多いと思います。
しかしその分無料ブログにはない魅力がぎっしりと詰まっています。
広告は無いし、削除される心配ない、テーマの種類、カスタマイズの自由度などなど。
自分だけじゃなく、無料ブログから独自でサイトを運営してみたいな、と思っている方は沢山います。
ですが、中々行動に移せません。
それは環境や状況が変わるのを恐れているからです。
ですがネットで稼いでいこうと思ったら状況や環境は否応無しに変わりますし、自ら変えにいかなくてならない時だってあります。
今、このブログの記事をみて実行に移せているということは”行動”出来ているということです。
稼げる人というのは総じて行動を起こせる人間だけです。
ブログを無料から独自で運営するということもそのうちの1つです。
僕自身も始まりはアメブロでした。
ですが、アフィリエイトの禁止、ブログの削除、となったときに「やっぱりダメなんだ…諦めよう」とはならず右も左も専門用語も分からない独自ドメインでのWordPressブログ運営を初心者なりに頑張って今があります。
分からないことがあれば僕に聞いて下さい。
そういった苦労をしっているからこそしてあげられるアドバイスもあると思います。
今回の記事はどうでしたか?分からないこと、疑問にあることがあれば、僕までご連絡ください。
こんな僕でもアドバイスさせていただけることがあれば、アドバイスさせていただきます。
自分を変えられず、毎日悔しい思いをしている経験がある方も僕までご連絡ください。
同じ苦しみを味わった僕だからこそ、アドバイスできることがあります。
1人では大変なことも、2人なら楽になります。
一緒に、前に進んでいきましょう。