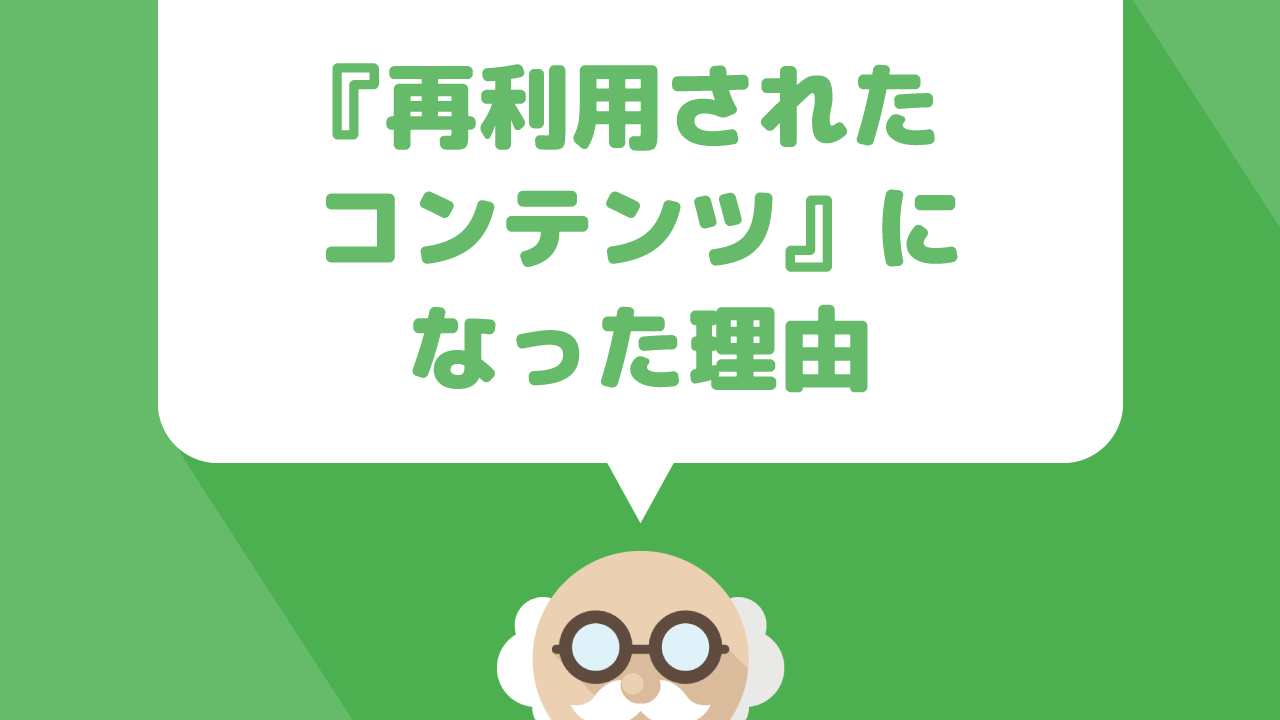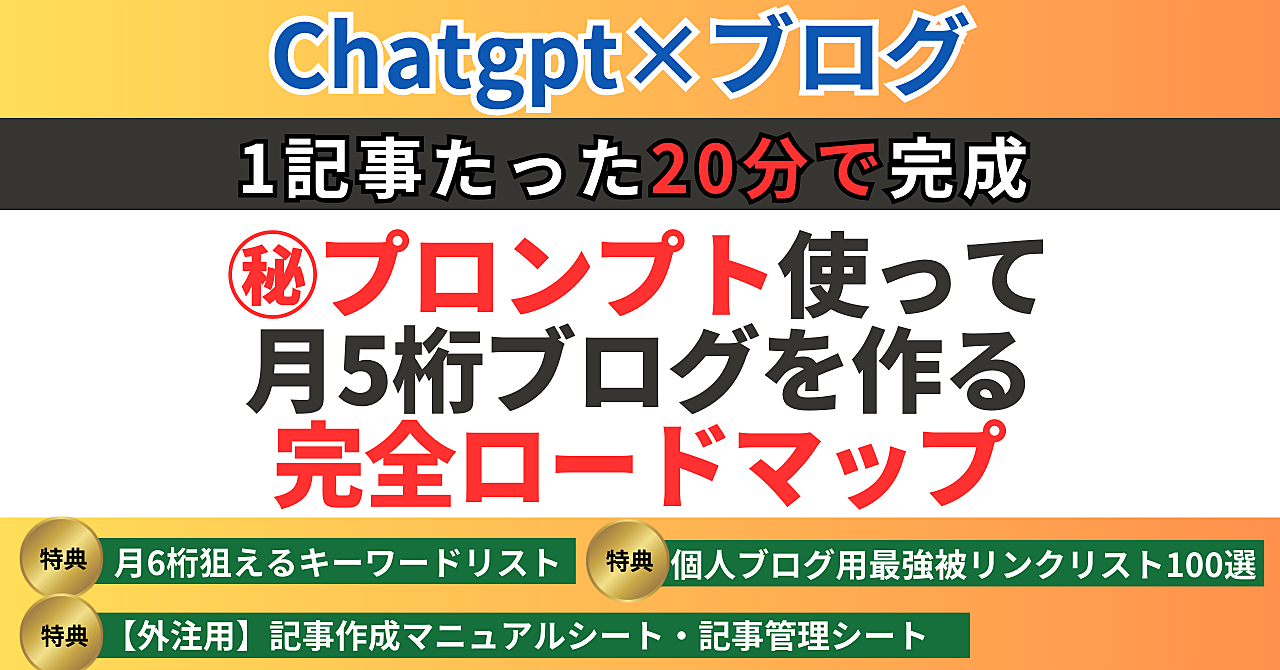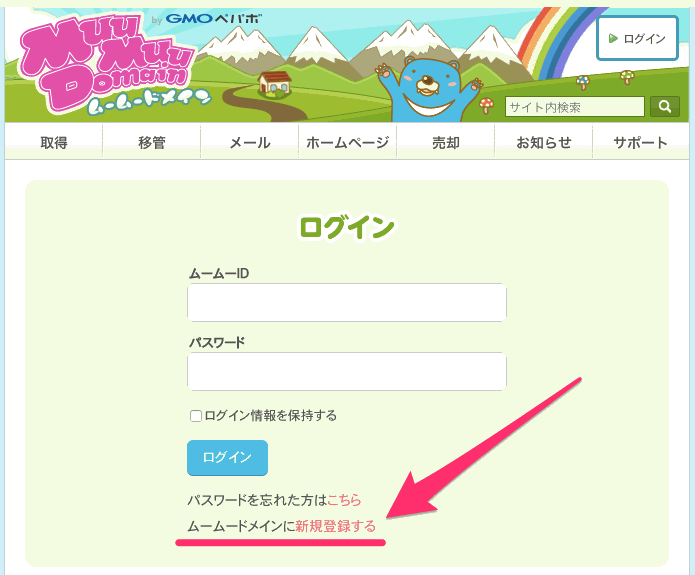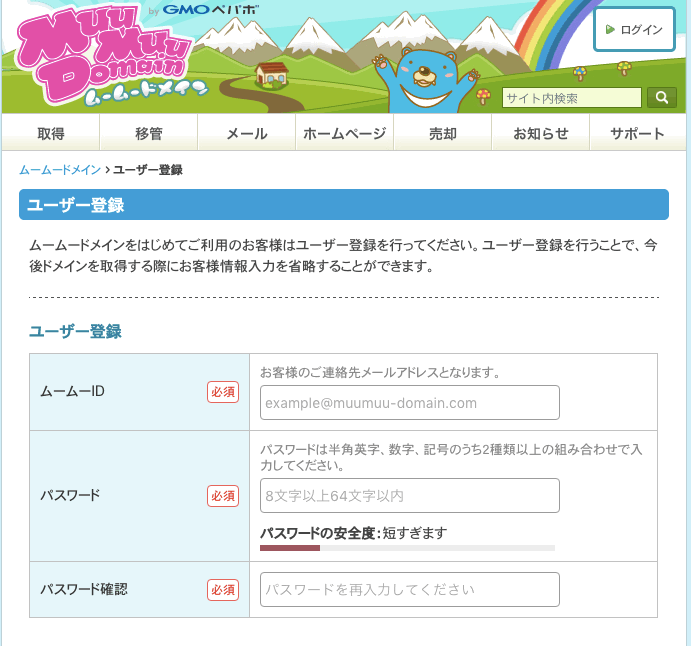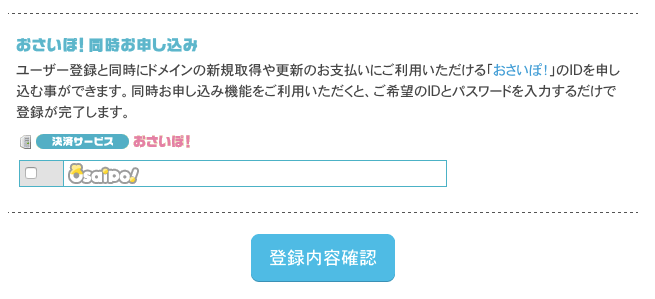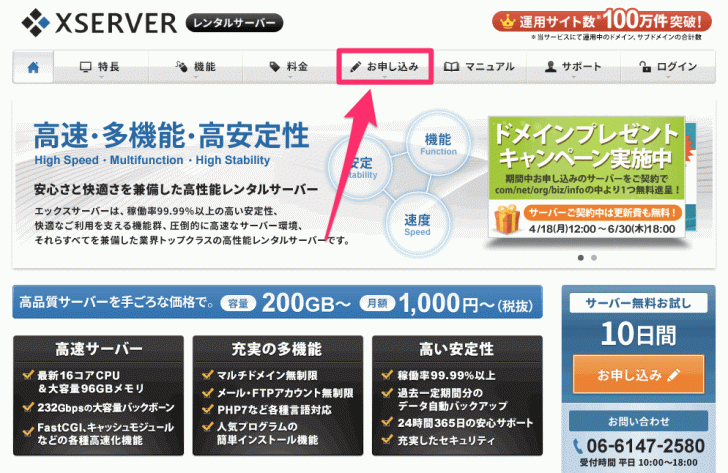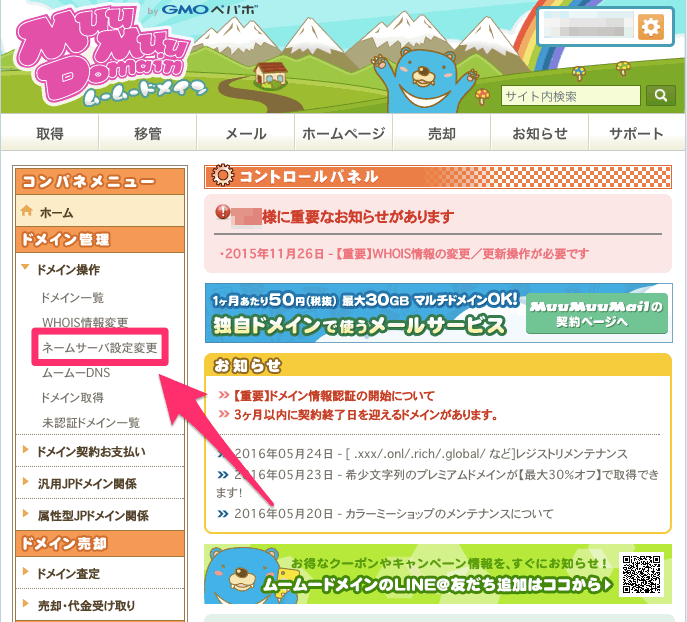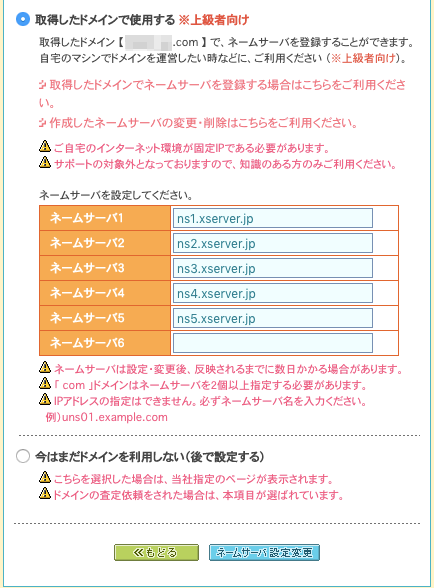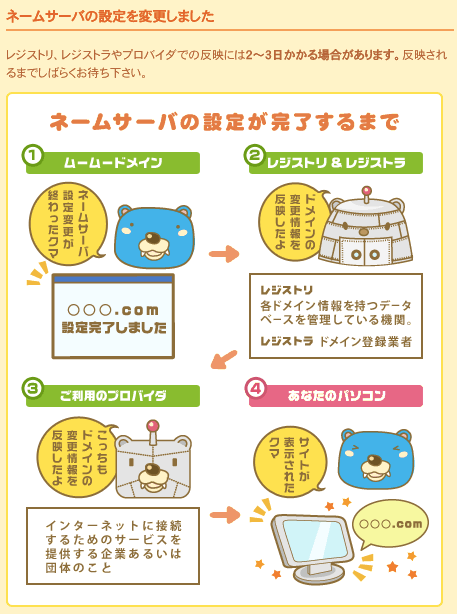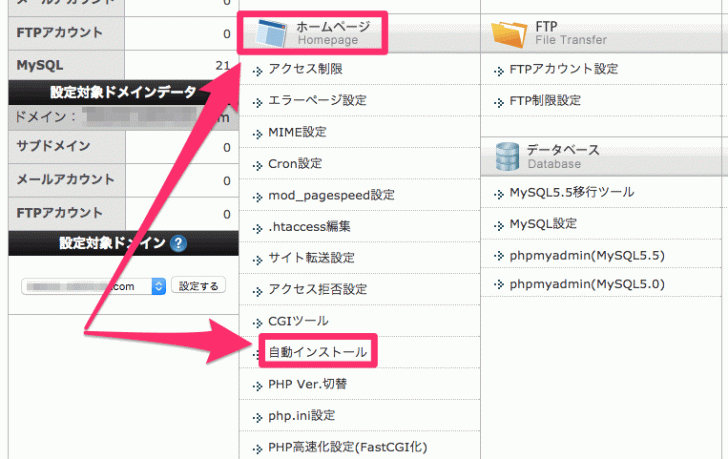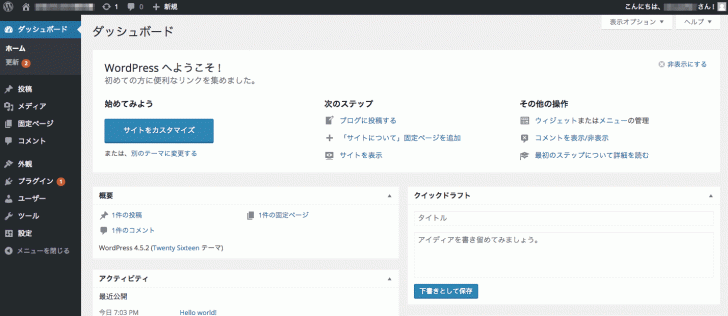アメブロや無料ブログの運営に慣れてくると、だんだんと独自のブログを持ちたいと考える方が多いです。
ですがやはり慣れ親しんだブログから別のブログへ移動するのは怖いし、WordPressとかドメインとかサーバーなんて分からないし…
と中々ブログの引っ越しが出来ない方が多いのもまた事実。
そこで今回はそんな方のために初心者でも出来るドメインの取り方、サーバー契約方法、WordPressの設置方法について書きましたので、これから自分でブログを持ち運営していこうと考えている方の参考になればと思います。
AIとブログ…最強なんです!
ChatGPTに魔法の言葉を投げかけるだけであなたの代わりにブログ記事が出来てしまう時代が来ちゃいました…
どんな人におすすめ?
・1つの記事を書くのに1日をかけてしまう
・ネタを探すのがストレスで仕方がない人
・渾身の記事を書いたのにアクセスが全然集まらない
ブログを書くのに悩む時代がついに終わりを告げた!?
もう人間が書くよりアクセスを集められちゃうほどAIは進化したんです!
AIを使いこなせないと置いていかれますよ時代に…ガチで
もしあなたこれからブログを書きたい、もしくはすでに書いているけどアクセスが集められず稼げなくてもう諦めてしまいそうなら、AIを使いこなせればそんな悩みで苦しまずに済む時代なんです!
アメブロは削除される!?Amebaでブログする上でのメリット・デメリット
アメブロが出始めた頃はアクセスが集まりやすい無料ブログとして沢山のアフィリエイターがこぞってブログを立ち上げた訳ですが、段々とアメブロの規約が厳しくなり、ついにはアフィリエイトをしているユーザーのブログを削除する、という恐ろしい行動に出ました。
せっかくアメブロで読者を何千にも集め、アクセスも稼いでいたブログさえもあっさりと削除されるなど、アメブロアフィリエイト界は戦々恐々となりました。
そういった理由からもうアメブロでは”稼げない”とその当時のアフィリエイターたちはどんどん別の無料ブログ or 独自ドメインでのブログ運営えと切り替えていきました。
ですが最近になってアメブロがまた使いやすくなっているという噂を耳にしました。
以前はアメブロでアクセスを集めたりしてみた僕ですが、Amebaが削除するようになってからは敬遠してました。
なのでこの機会にもう一度アメブロを使ってみて今はどんな風になっているのかを自分自身で確かめてみました。
その際に感じたメリット・デメリットをご紹介します。
メリット
・国内ナンバーワンのブログ会員登録数を誇るため信頼できる。
・ピグというアバターを使って他のAmebaピグ利用者とコミュケーションが取れる(自分を知ってもらうことが出来る)
・ブログ初心者の方でも扱いやすいユーザーインターフェースで誰でも簡単におしゃれなブログが作れる。
・Amebaでポイントを貯めて換金できるのでお小遣いを稼ぐ感覚でAmebaを楽しむことが出来る。
・通常WordPressを運営するとアクセスを集めるのに3ヶ月はかかるが、アメブロ自体がすでに検索エンジンに強いのですぐアクセスが集まる。
・SNS連携など、機能が充実している
デメリット
・利用規約違反などを犯すとブログが削除される
・カスタマイズなどの制限が大きく、自由度はWordPressには及ばない
・アフィリエイトなどの自由が少なく、自分がアフィリエイトしたいASPの選択幅が狭い
・無料会員だと広告が入ってくる
・どんなにカスタマイズしてもスマホで見た時の見た目は全部一緒
などのことがあげられる。
はじめてブログを運営しようと考えるのならやはりアメブロは初心者の人が始めやすいブログと言えます。
しかしその反面、慣れてくるとカスタマイズやアフィリエイトなど、独自でブログを持つよりも自由度の無さに窮屈さを感じます。
まずはブログを書くとはどういうものなのかを実感するためのステップとして始めるのが良いです。
アクセスが集まりやすいからといっていつまでもアメブロでブログを書いていて、なんとなく宣伝したりアフィリエイトしてみたらあっという間にブログが削除されてしまった、なんてことになりかねません。
早めにWordPressへの移行をおすすめします。
ちなみに国内有名無料ブログサービスの会員登録者数を見てみると…
WordPressでブログを始めた方がいいのはどうして?
ではなぜWordPressは多くのブロガー達に支持されていて、アメブロから引っ越すなら断然WordPressなのでしょうか?
ちなみにWordPressというのはオープンソースのブログソフトウェアでブログを作るためのソフトのことです。
他にブログ作成ためのソフトは沢山ありますが、WordPressはなんと世界中のサイトの25%ほども利用されており、プラグインやテーマ(ブログテンプレート)が非常に豊富です。
WordPressのプラグインは本当に便利なものが多く、ブログを運営していくうえで非常に役に立つものがたくさんあります。
SNS連携を行い、ブログが更新されるとSNSにも投稿してくれるものや、SEO(サーチエンジン最適化)を強化してくれたりなどなど、とにかくこれはWordPressでブログを運営しないと魅力が伝わらないと思います。
WordPressは初心者の方でも直感できる作りなっており、わからないところがあればネットで調べるだけでとてつもない数の解決方法が見つかります。
なのでサイトの作り方などは全然分からない、という方にはまさにうってつけのブログ作成ツールなのです。
もちろんサイト作り上級者の方でもWordPressは好んで使われています。
WordPressでブログを作るために必要なドメインとサーバーってなんのこと?
WordPressでブログを運営するために必要になるものが”2つ”あります。
それがドメインとサーバーです。
ドメインとは、このサイトでいうと「https://businesshack.jp/」と表示されているものです。
これは分かりやすくいうと”自分の家”です。
この家がないと誰も呼べないし、何も出来ない(ブログを公開出来ない)訳です。
そしてこの取得したドメインというのは無料ブログとは違って最初は人を集められないですが、しっかりとブログを書いてユーザーに役に立つサイトだと検索エンジンに認識されると、検索上に表示されるなど、いわいる”ドメインパワー”が育つ訳です。
サーバーは”土地”です。
土地が無いと家を建てることが出来ないですよね?
なのでまずは土地(サーバー)を契約して、家(ドメイン)を設置するわけです。
アメブロしかり無料ブログをやっているとこの辺は向こう任せなので触れる機会がなかったと思いますが、自分でブログを運営するとなるとこの辺のことも多少は知らなくてはなりません。
覚えるまではメンドーと思うかもしれませんが、覚えてしまえばなんてことはないと気がつくはずです。
ドメインを取得するために”ムームードメイン”に登録しよう
まずはドメインの取得方法を説明いたします。
これは自分のサイトを検索エンジンに表示させる上で”一生”変わることのないものなので、しっかりと考えぬいて決めましょう。
僕は”ムームードメイン”というところでドメインを取得しています。→ https://muumuu-domain.com/
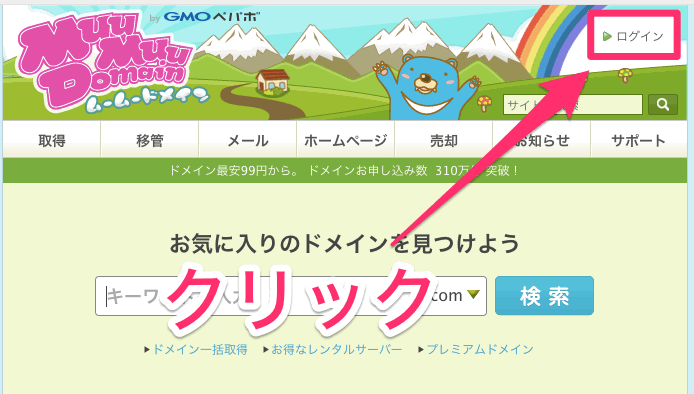
画面右上の”ログイン”をクリックします。
ログイン情報入力フォームの下にある”新規登録する”をクリックします。
ムームードメインの登録に必要な情報を入力するページに行きますので、必須項目を間違いのないように記入し登録を済ませましょう。
”おさいぽ”というムームードメインを運営している「GMOペポパ」の支払いを一括で管理出来るサービスですが、特に必要はありませんので、チェックはせずとも大丈夫です。
「登録内容確認」の次は「プライバシーポリシーの確認」と出ますので、クリックします。
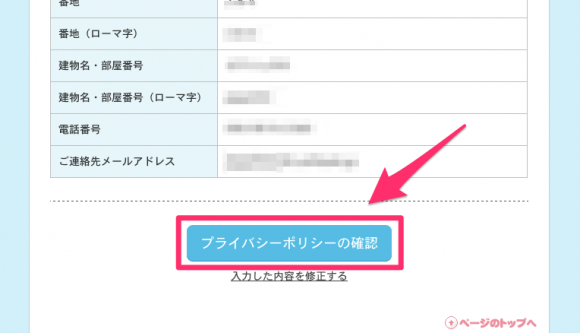
プライバシーポリシーの確認が済んだら、「申し込む」で完了です。
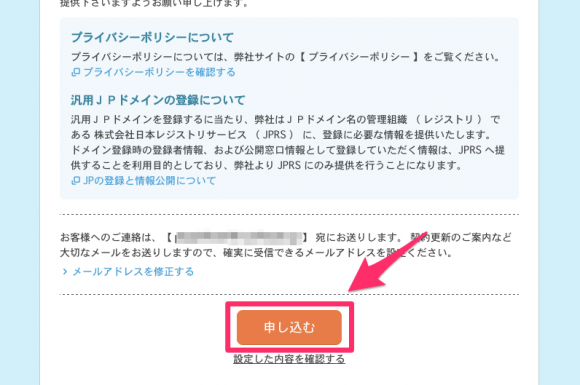
これで登録は完了です。
登録時に使用したメールにムームードメインからメールが届いているはずなので、確認し、色々と登録情報が記載されているので忘れないように保護しておきましょう。
ドメイン取得方法
それでは今度はムームードメインでドメインを取得してみましょう。
ムームードメインにいき登録したIDとパスワードでログインしましょう。→ https://muumuu-domain.com/
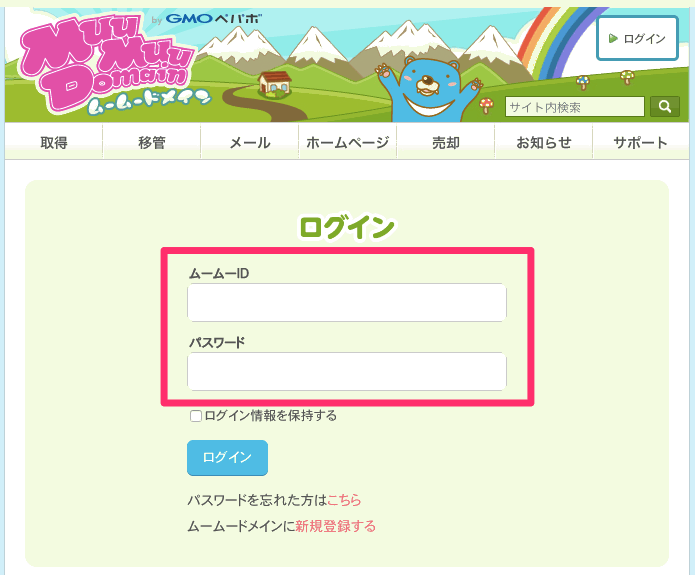
ログインが出来たらいよいよドメインの取得作業です。
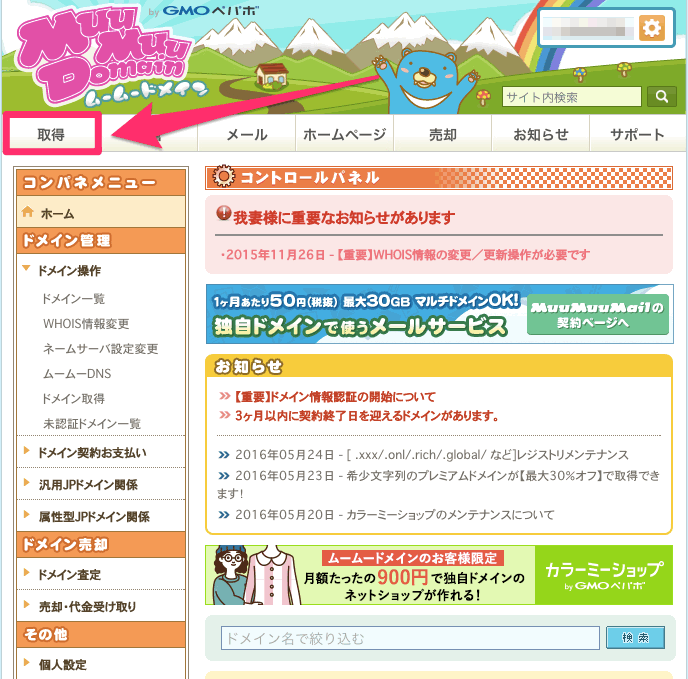
するとこういうドメイン名を検索するページいきますので、自分が取得したドメインを検索してみましょう。
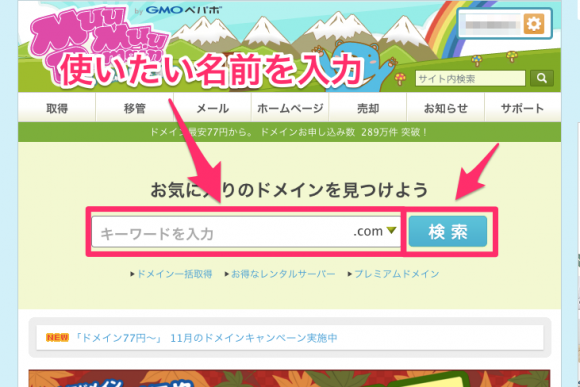
GETしたいドメイン名を入力して、”検索”を押すと、そのドメインが取得出来るかどうかが分かります。
ズラ~っと並んだドメインが出てきますので、自分がほしかったドメインがあったらGETしましょう。
×がもうすでに誰かが取得したドメインで、◯がまだ誰も取得してないドメインということになります。
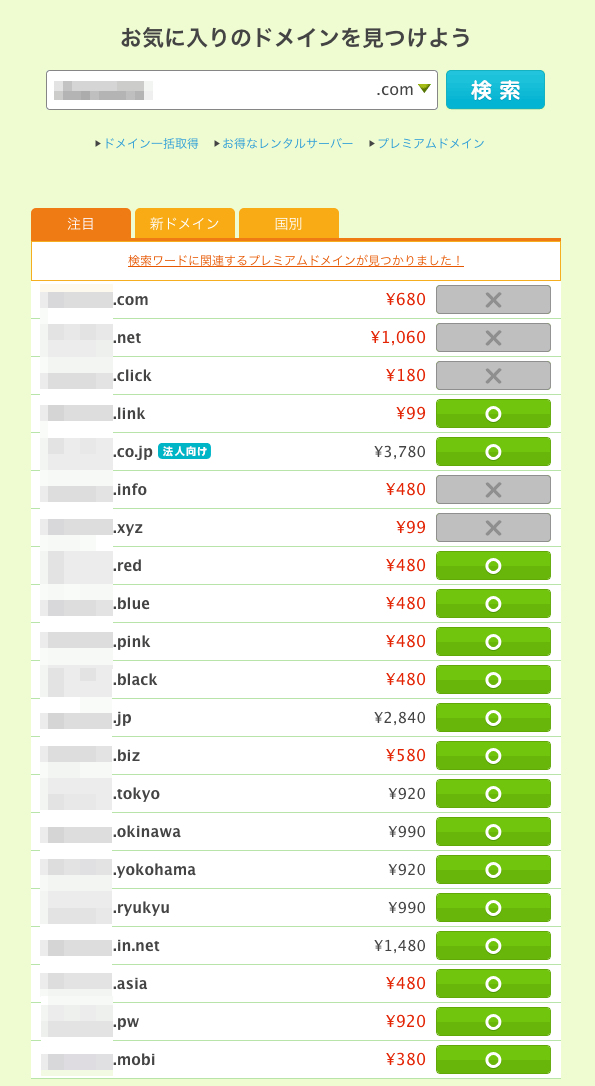
番外編:ドメインのcomやjpなどの違いって何?
はじめてドメインを取得しようとすると、「com」や「jp」などの違いに迷うと思います。
実際値段も違うし、聞いたことのないようものまであるし、これは選ぶものによってSEOはどう関わるの?…。
と、とにかく不安で仕方ない方のために説明をしておきます。
はじめに言っておきますと、ドメインによって検索エンジンに対しての優位性というのは”ありません”
ただ、それぞれのドメインに”役割”があることは確かです。
その役割というのは以下のとおりです。
gTDL(ジェネリックトップレベル)ドメイン
これは「.com」や「.net」などのように個人や企業などが取得するタイプのドメインでそれぞれのドメインの主な役割としては以下のとおりです。
| .com | 商業取引事業所(制限や厳密性はなし) |
|---|---|
| .net | 特になし(元はインフラのためのドメイン) |
| .info | 情報サイトの使用を意図している意味 |
| .biz | ビジネスに利用されるドメイン |
| .org | 他のドメインに該当しない団体を指す |
| .xxx | アダルトサイト専用ドメイン |
特に特殊な用途があるサイトを作ろうとしていないかぎりは「.com」をとっておくのが無難です。
中には格安いで取得できる「.xyz」とといドメインがありますので、出来ればお金をかけずにまずは試しに…という場合は取得してみてもいいと思います。
ただし、「.xyz」は年/99円で取得出来たりしますが、2年目移行は1480円になるなどありますのでご注意ください。
地理的名称(地名)gLTD
「.」のあとに続くドメインラベルが「.tyokyo」や「.nagoya」など、地域名が使われているドメインになります。
こちらの使用用途は限定的なものに絞られますが、普通のブログを運営していくうえでは特に使うことのないドメインです。
ccTLD(国別コードトップレベルドメイン )
「.jp」など、国を表すドメインでこれも”地理的名称(地名)”と同じように限定的な使い方になります。
日本の多くの企業が取得しているドメインでもあります。
他にも分類されるドメインの種類はありますが、今回は”ブログ”として使うドメインとしての説明なので詳しいことは省きます。
ドメインは取得する以外にも”中古ドメイン”と呼ばれるものを購入したりすることが出来ます。
中古とはいっても、物のように壊れていたり、使い古した分安くなる、というものではありません。
ドメインは長くWEB上に存在するだけで検索エンジンに対しての優位性が高くなります。
以前のドメイン取得者がサイトを運営して、集客を行った分ドメインパワーが強くなっていますので、ドメインによっては購入してから運営した後のアクセスに差が出たりします。
なのでそういった価値が中古ドメインの値段を左右します。
逆に以前のドメイン運営者がGoogleから”ペナルティ”を食らっていればもれなくそれを引き継ぎますので、中古ドメインを購入の際は以前はどのようなサイトだったのかなどを事前に調べておきましょう。
それでは話しを少しずれてしまいましたがドメインの取得に戻りましょう。

取得したいドメイン名が来ましまいたら「◯」をクリックし、上のようなドメイン契約ページに行きます。
「WHOIS公開情報」は”誰がドメインを取得しているのか”を公開するかどうかの設定です。
以前は「弊社の情報を代理公開する」で代わりにムームードメインが情報を公開してくれていたのですが、以前より厳しくなり、whois情報の公開が余儀なくされています。
「ネームサーバ(DNS)」の項目を「今はまだ使用しない」に変えておきましょう。
※契約するサーバーによって使用するネームサーバが変わるからです※
「次のステップへ」をクリックして次のページにいくと、連携サービスの登録も促されますが、特に必要ありませんのでまた「次のステップへ」をクリックします。
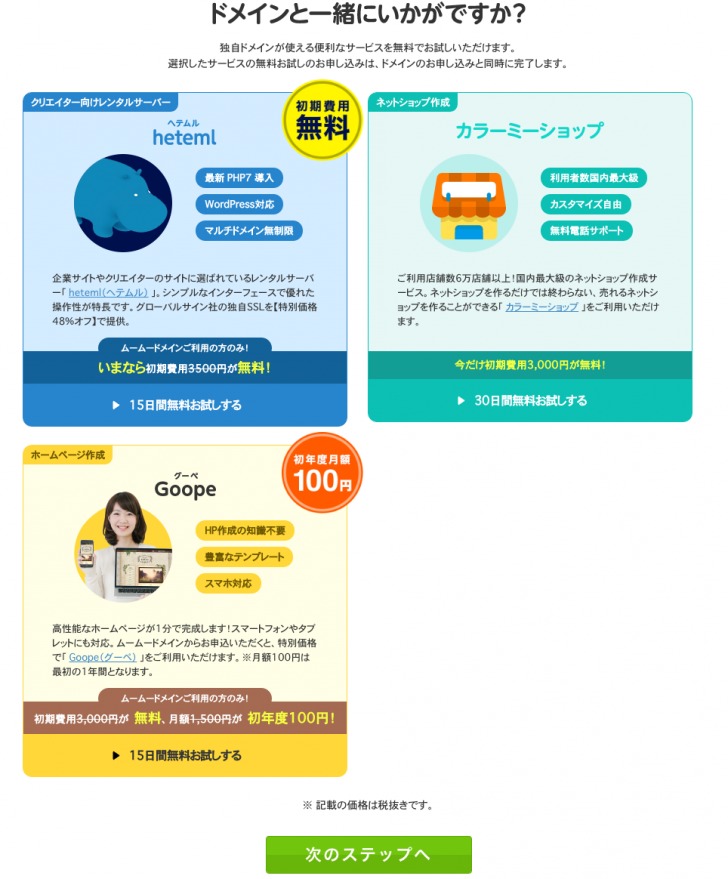
契約内容の確認ページが出ますので、情報に間違いが無ければ”利用規約”にチェックを入れ「お支払いへ」へ進みましょう

次のページでは自身が選択したお支払いに方法によるお支払いページに行きますので、支払いを済ませ「取得する」をクリックし問題が無ければ取得完了です。
後は登録後にメールが届きますので必要であれば保護しておきましょう。
ではドメインの取得が完了したので、お次はサイトを表示させるため、サーバーを契約し、ムームードメインで取得したドメインをサーバーに設置し、WordPressをインストールする方法です。
オススメサーバーXサーバーを契約してみよう(新規登録は10日間無料お試し出来ます)
まずサーバーとは何か。
サーバとは、本来はコンピュータネットワークで使用される分散コンピューティング技術の1つであるクライアントサーバモデルでの用語である。
サーバはクライアントからの要求(リクエスト)に応じて、何らかのサービス(処理)を提供する側のソフトウェアである。
提供するサービスはサーバの種類によって異なり、例えばファイルサーバであれば保管しているファイル(データ)の提供、プリントサーバであればプリンターへの印刷処理の提供、ウェブサーバであればウェブページを構成するHTMLファイルや画像ファイルなどのデータの提供をするなど、さまざまである。Wikipediaより
ということですが、今回ブログを運営する知識としては、”ドメインにWordPressを設置してブログを運営するのに必要なもの”と考えてくだされば大丈夫です。
細かく説明してしまいますとまた話しがややこしくなっていまいますので、今は”ブログを作る”ということだけを意識していきましょう。
では、僕がオススメするサーバーは”Xサーバー”です。
セキュリティ面と機能面からしてもここを選んでおけば間違いないというサーバーだと思います。
他にも安くて知名度があるサーバーですと”ロリポップ”があり、値段的にも中々コストパフォーマンスに優れたサーバーです。
一応今回は僕自身が契約しているXサーバーを説明の主体とさせていただきます。
まずXサーバーの契約ですが、こちらからアクセスし、契約を済ませましょう。→ http://www.xserver.ne.jp/
ページに行きましたら、画面上の「お申し込み」とありますのでクリックします。
ちなみに画面右の方にある「サーバーお試し10日間」というのがありますが、上のメニューでクリックした「お申し込み」と同じページに行きます。
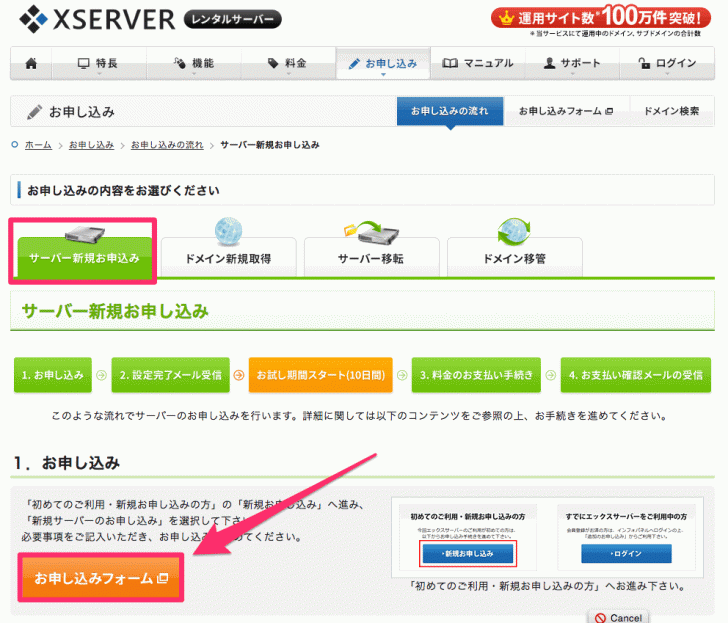
申し込むサービスが「サーバー新規お申し込み」になっていることを確認し、「1.お申し込み」の”お申し込みフォーム”をクリックします。
次のページで「新規お申し込み」を選択しクリックします。
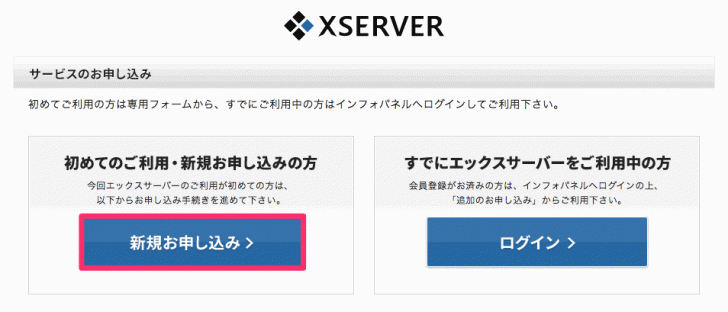
次のページ「利用規約」で内容を確認し問題が無ければ「同意する」をクリックしましょう。
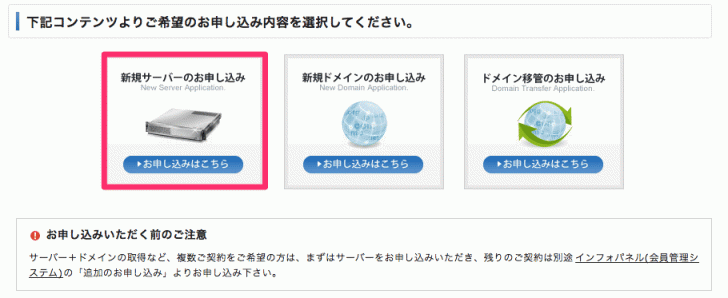
契約するのはサーバーなのでもちろん「新規サーバー申し込み」を選択します。
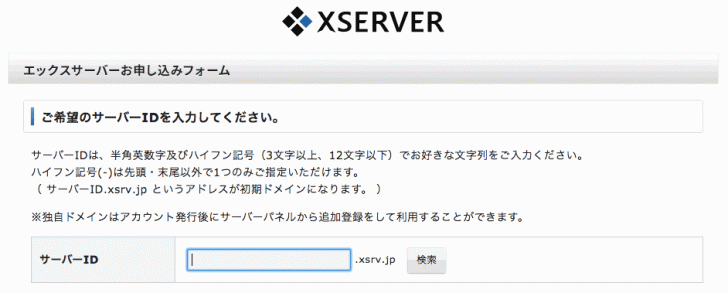
サーバーIDを決めましょう。
ドメインと同じ要領で取得したいサーバー名を探しましょう。
※Xサーバーを契約するとドメインが1つ付いてきます。
もちろんそのままWordPressを設置して使うことも可能ですが、正直それを使うのは推奨されないですし、使ってブログを運営している人はほとんどいません。※
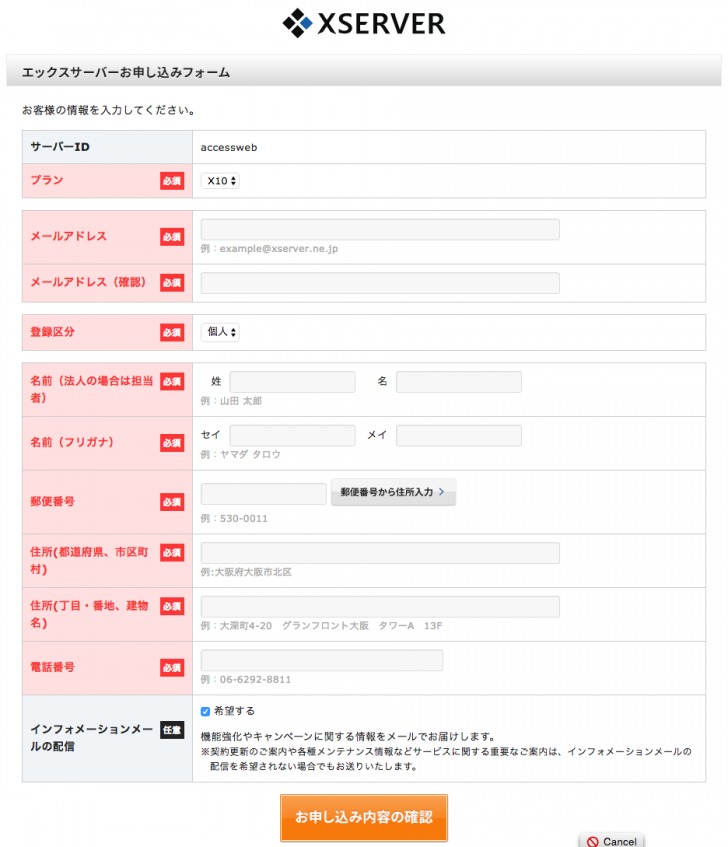
登録に必要な必須項目入力フォームに情報を入力出来ましたら「お申込内容の確認」を押して次へ行きます。
契約が完了したらXサーバーから『サーバーアカウント設定完了のお知らせ』 というメールが届きますので、ご自身の契約内容をしっかり確認し、 そのメールを無くさないよう保護しておきましょう。
メールが届くまで24時間ほど時間がかかるので、 メールが届くまで待ちましょう。
メールが届き、準備が整いましたら、ログインしてみましょう。
トップページから『ログイン』へ。

そうするとログインページが現れますので、登録後に届いたメールにあった会員IDまたはメールアドレスとパスワードを使ってログインします。

これがログイン後のページになります。
これでエックスサーバーの契約は完了です。
Xサーバーとドメインを”関連付けよう”
それでは2つの準備が整いましたのでいよいよWordPressの設置になりますが、その前にもう少しやることがあります。
最初に取得したドメインの「ネームサーバ(DNS)」を”今はまだ使用しない”にしたのを覚えているでしょうか?
このネームサーバは簡単にいうとドメインをどのサーバーで使用しているのかを明確にするもので、契約したサーバーと取得したドメインを”紐付け”します。
ではムームードメインからこのネームサーバを設定しましょう。→ https://muumuu-domain.com/
ログインが完了しましたらムームードメインメニューのサイドメニューの「ネームサーバ設定変更」をクリック
そうすると取得したドメイン一覧が表示されますので、エックスサーバーと関連付けるドメインを選んだら「ネームサーバ変更設定」をクリックします。
表示されたページの下に「取得したドメインで使用する ※上級者向け」という項目があり、ネームサーバの入力フォームがありますので、そこの各ネームサーバにXサーバーのネームサーバを記入にましょう
Xサーバーのネームサーバは以下のようになっていますのでコピーして使いましょう。
| ネームサーバ1 | ns1.xserver.jp |
|---|---|
| ネームサーバ2 | ns2.xserver.jp |
| ネームサーバ3 | ns3.xserver.jp |
| ネームサーバ4 | ns4.xserver.jp |
| ネームサーバ5 | ns5.xserver.jp |
ネームサーバの設定が終わればドメインの設定は完全に終わりです。
反映までに少し時間がかかりますのでその間にWordPressを設置してしまいましょう。
契約した”Xサーバー”に取得したドメインとWordPressを設置しよう
今度はXサーバーの”サーバーパネル”にアクセスします。→ http://www.xserver.ne.jp/
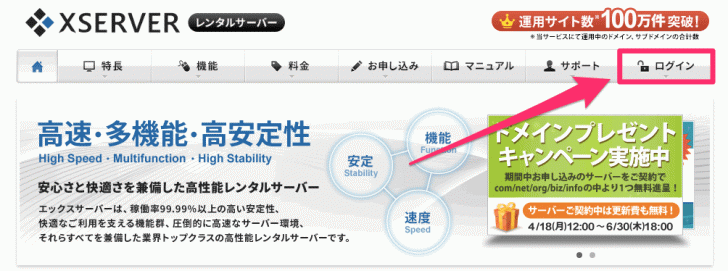
ログインが完了しましたらインフォパネルの「サーバーパネル」をクリックします。
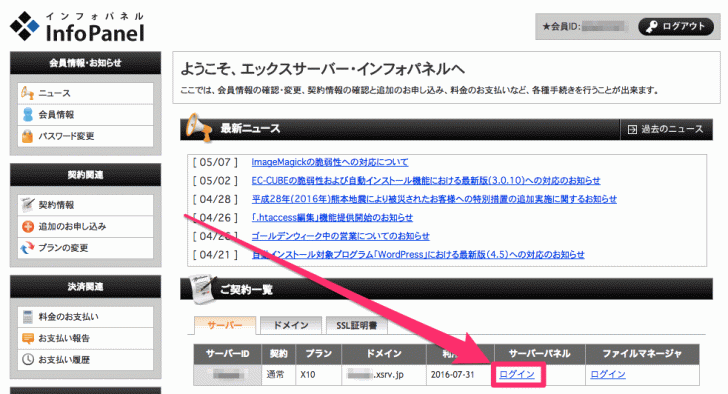
サーバーパネルへログイン出来ましたら、ページ右にある「ドメイン」の「ドメイン設定」をクリックします。
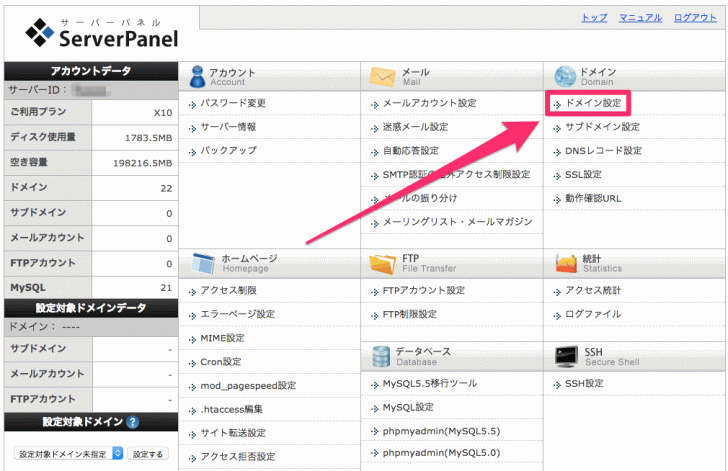
現在取得中のドメイン一覧が表示されますので、「ドメインの追加設定」をクリックします。
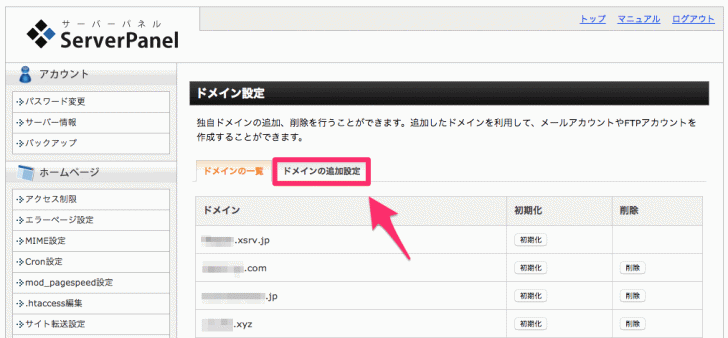
取得したドメインを「.◯◯」より前のドメインを記入し「ドメインの追加(確認)」を押します。
※「http://」は入れる必要はありません。※
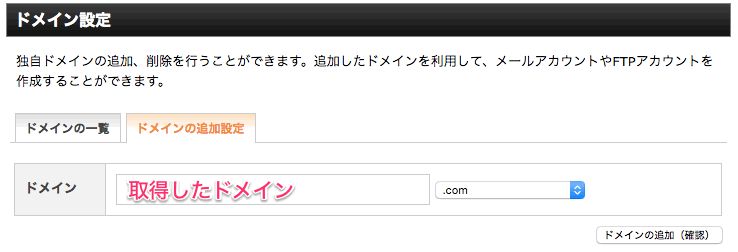
再度確認されますので、間違いが無ければ「ドメインの追加(確定)」をクリックします。
完了すると設定内容を出ます。
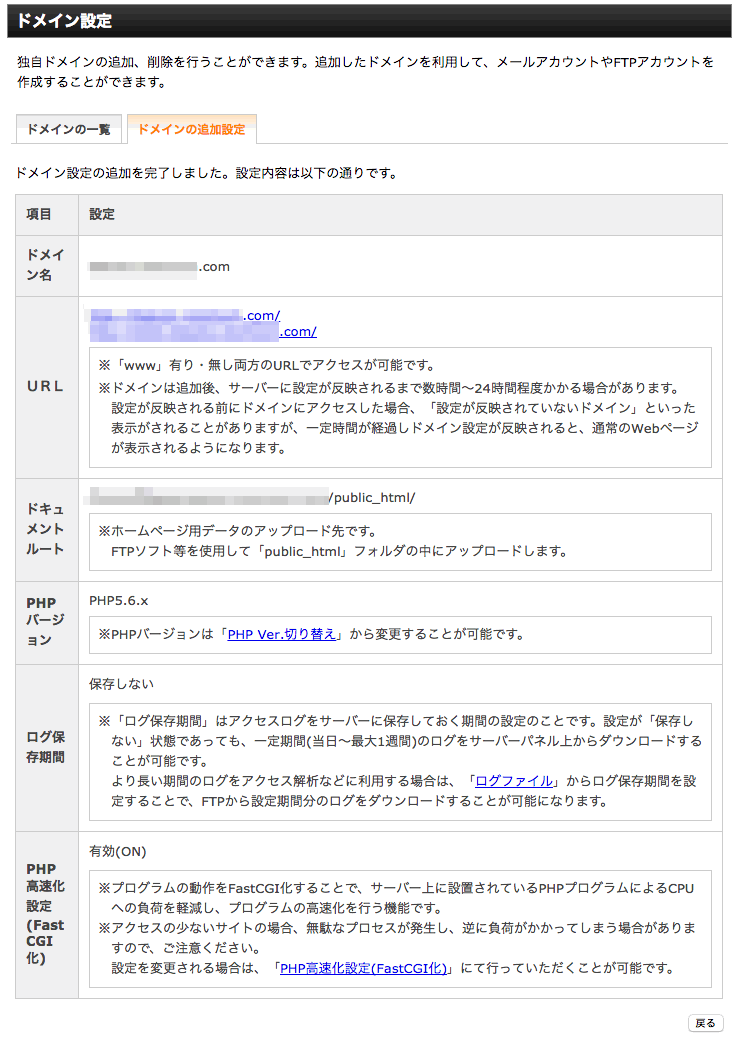
これでWordPressをインストールする準備が完了しました。
それでは早速WordPressをインストールしてみましょう。
まずはサーバーパネルのサイドバーのメニュー項目「設定対象ドメイン」が先ほど設定したドメインであることを確認してください。
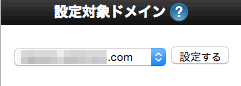
しっかりと対象のドメインであることが確認出来たら、サーバーパネルのメニュー項目「ホームページ」の「自動インストール」をクリックします。
エックスサーバーに設置したドメイン一覧が表示されますので、”WordPress”をインストールしたドメインを選び「選択する」をクリックしましょう。
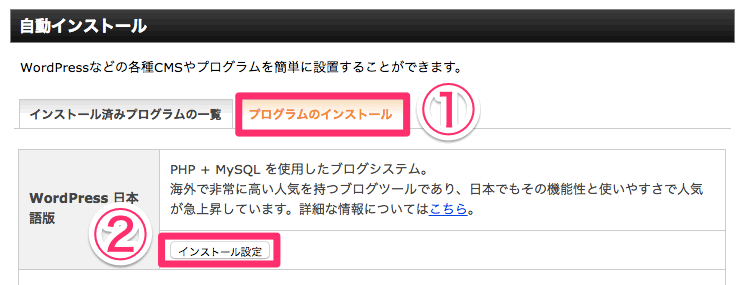
はじめは「インストール済みプログラムの一覧」が表示されますので、「プログラムのインストール」をクリックし、インストール出来るプログラムの一覧が表示されます。
その中から「WordPress 日本語版」を選択し「インストール設定」をクリックします。
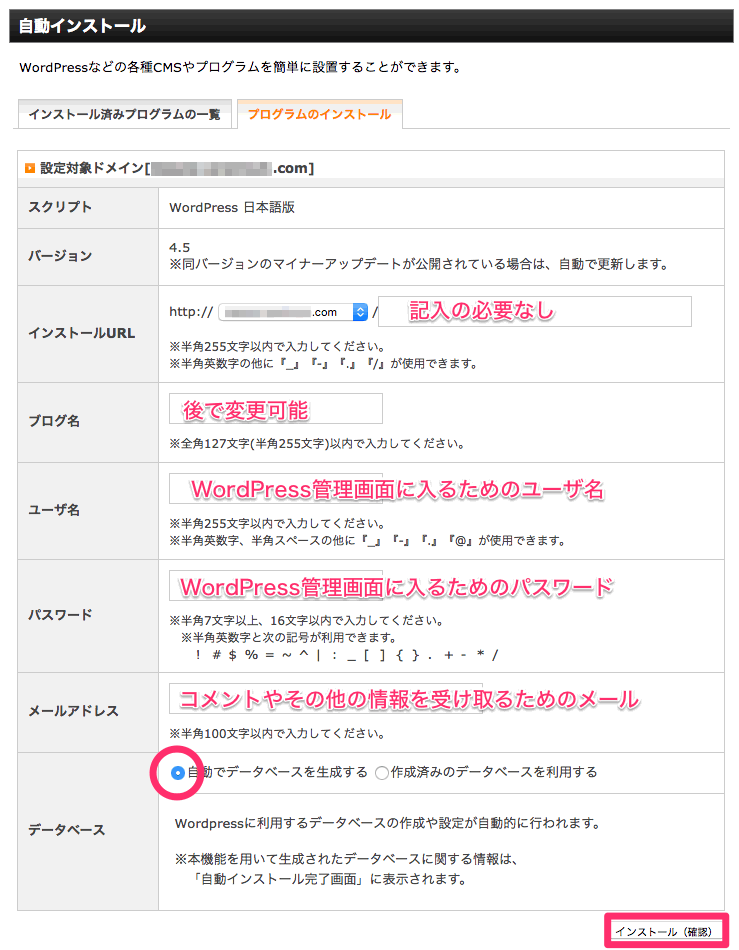
以上のように項目を埋めていき、問題が無ければ「イントール(確認)」をクリックします。
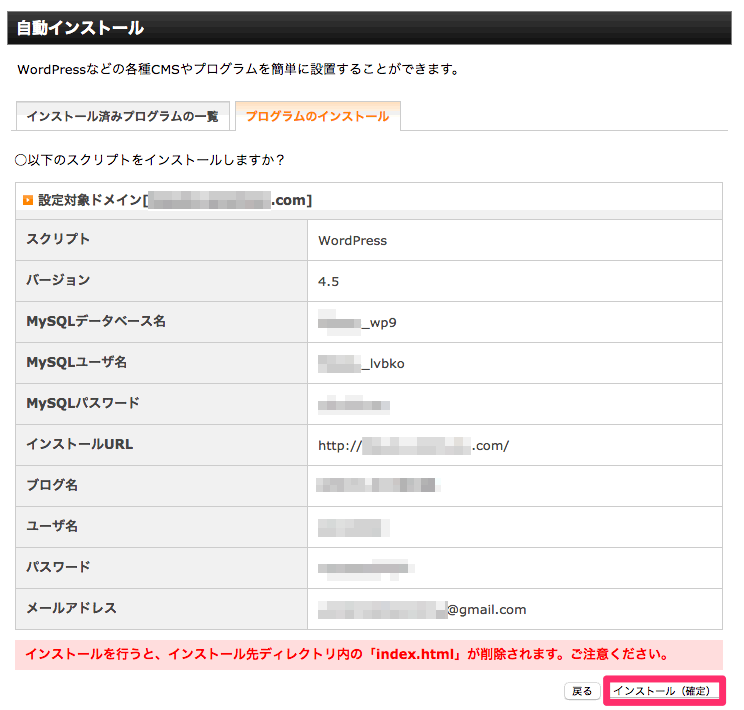
インストール内容の確認が済みましたら「インストール(確定)」を押してWordPressのインストールを開始します。
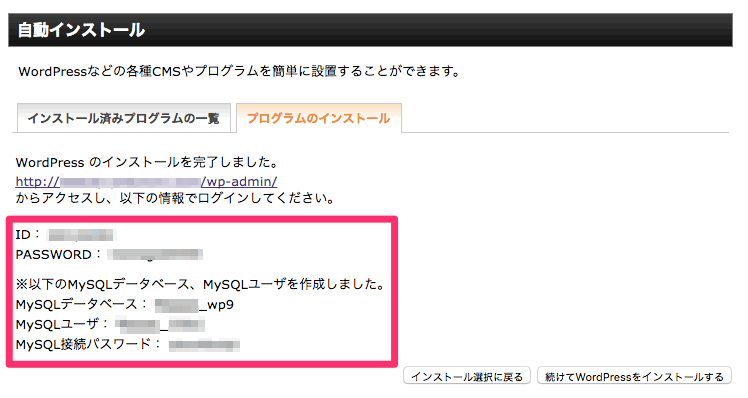
WordPress管理画面には【http://取得したドメイン/wp-admin/】でログインしますので、忘れないようにしましょう。
その他にもIDやパスワード、MySQL各種のデータも忘れないようにスクショやメモなどで忘れないように保存しておきましょう。
それでは【http://取得したドメイン/wp-admin/】から自分のサイトのWordPress管理画面にログインしてみましょう。
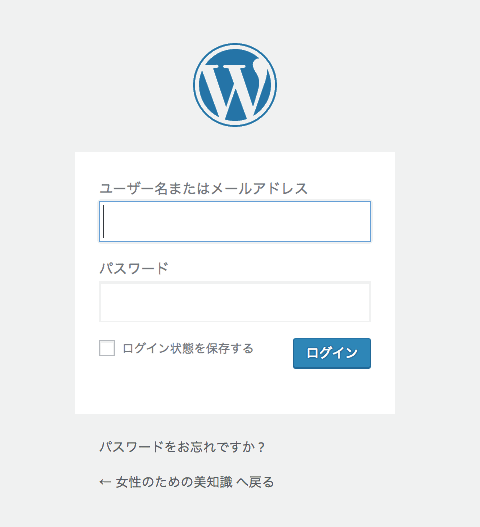
ここで先ほどWordPressインストール時に設定したユーザー名またメールアドレスとパスワードを入力しましょう。
※サイトが表示されない場合はまだネームサーバの設定が反映されていない可能性がありますので、その場合は半日ほど待てば表示されます※
これがWordPressの管理画面です。
ここからご自身のサイトを様々なようにカスタマイズしていくことが出来ます。
最後に
いかがでしたでしょうか?サーバー、同時ドメイン、WordPressなど、今まで無料ブログをやっていた方からするとても難しく感じたかもしれません。
ですが、”自分のサイト”があるというのは後々メリットしかありませんので、早めの移行をすることをオススメします。
無料ブログは運営する会社の方針に振り回され、いつブログが削除されたり、アフィリエイトのような稼ぎ方を禁止にしてくるか分かりません。
そんないつ来るとも分からないペナルティーに怯えているより、信頼出来るサーバーを契約し、自分でドメインを取得してしまった方が気持ち的にもとても楽です。
サーバー契約と独自ドメインでのサイト運営はネットビジネスなどのアフィリエイトにはかかせません。
この業界ではサイト・ブログは”資産”と呼ばれます。
その資産を自分を運用してさらに稼いでいくのか、他の資産を使わせてもらって、いざというときは切り捨てられる。
こういう風に考えると自身でサイト・ブログを持つ重要性に気がつくと思います。
そしてWordPressは独立を手助けしてくる非常に優秀なツールと言うわけです。
今回の記事はどうでしたか?分からないこと、疑問にあることがあれば、僕までご連絡ください。
こんな僕でもアドバイスさせていただけることがあれば、アドバイスさせていただきます。
自分を変えられず、毎日悔しい思いをしている経験がある方も僕までご連絡ください。
同じ苦しみを味わった僕だからこそ、アドバイスできることがあります。
1人では大変なことも、2人なら楽になります。
一緒に、前に進んでいきましょう。