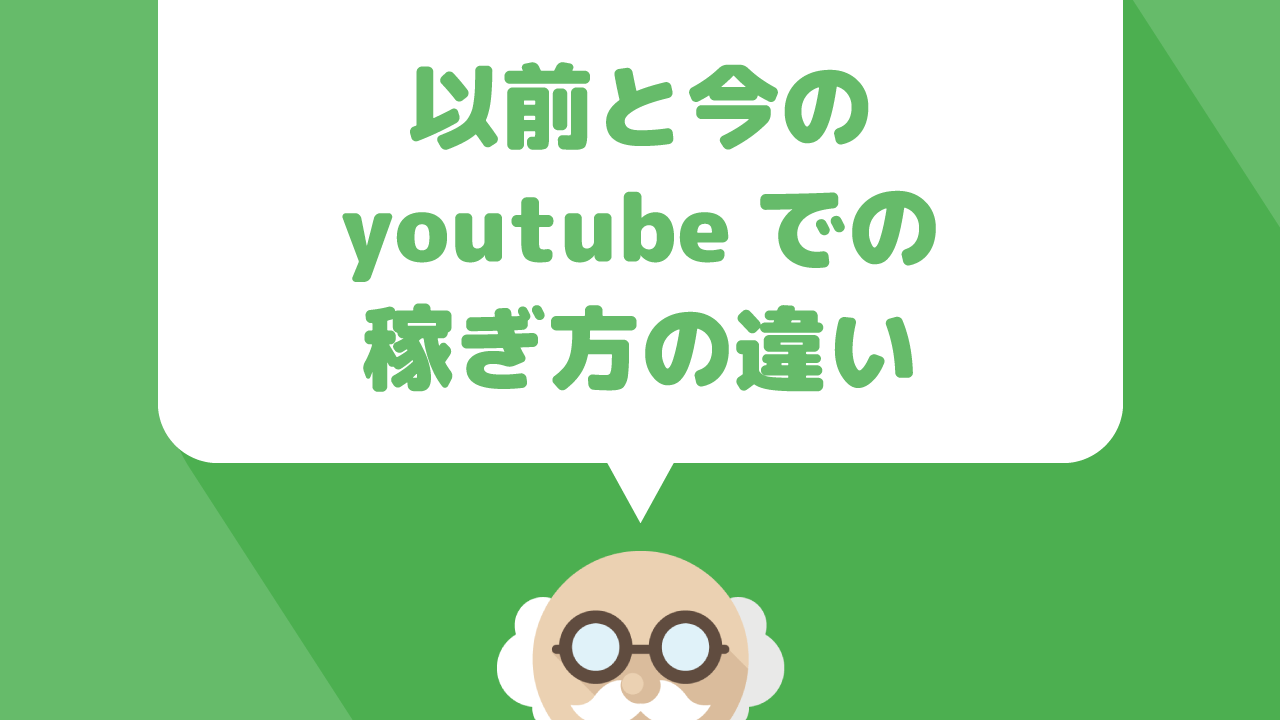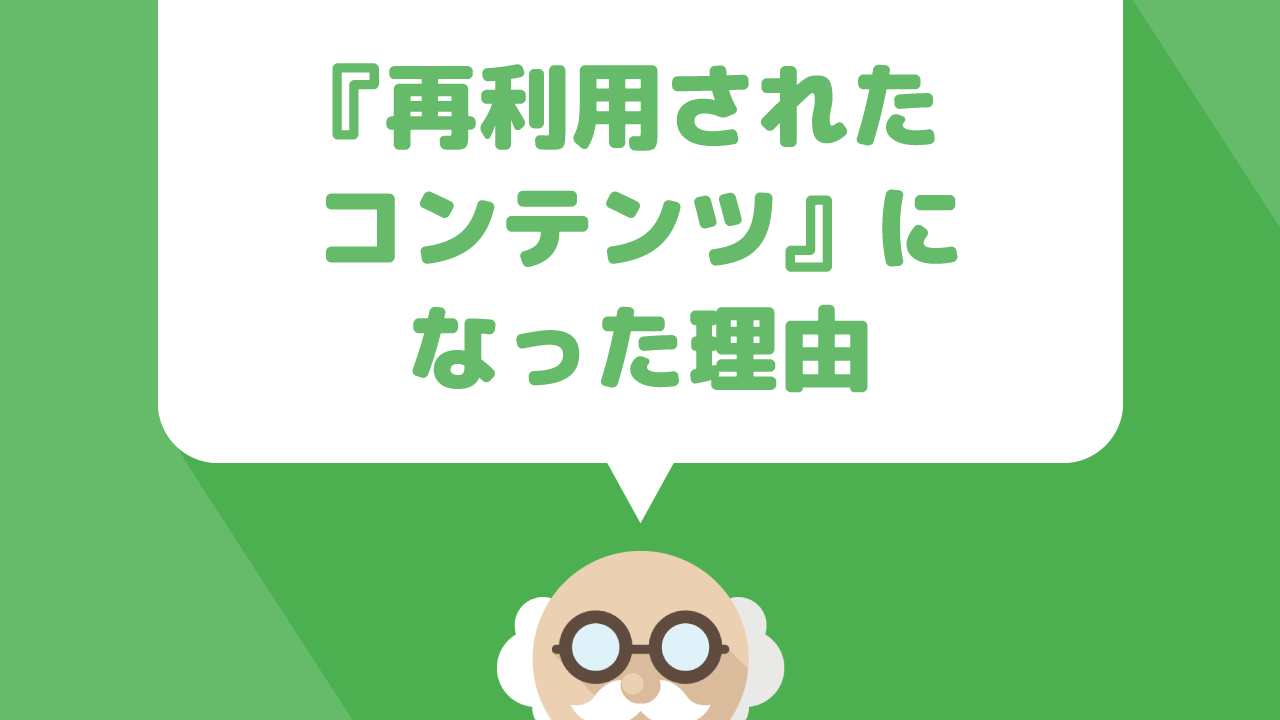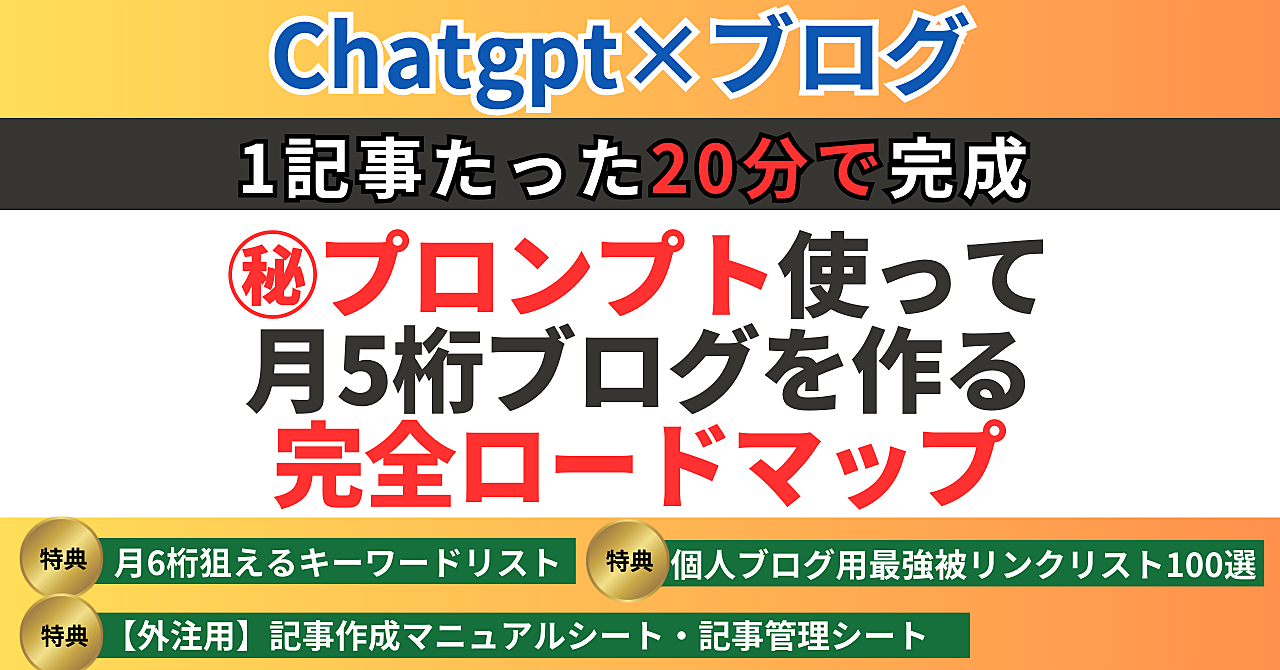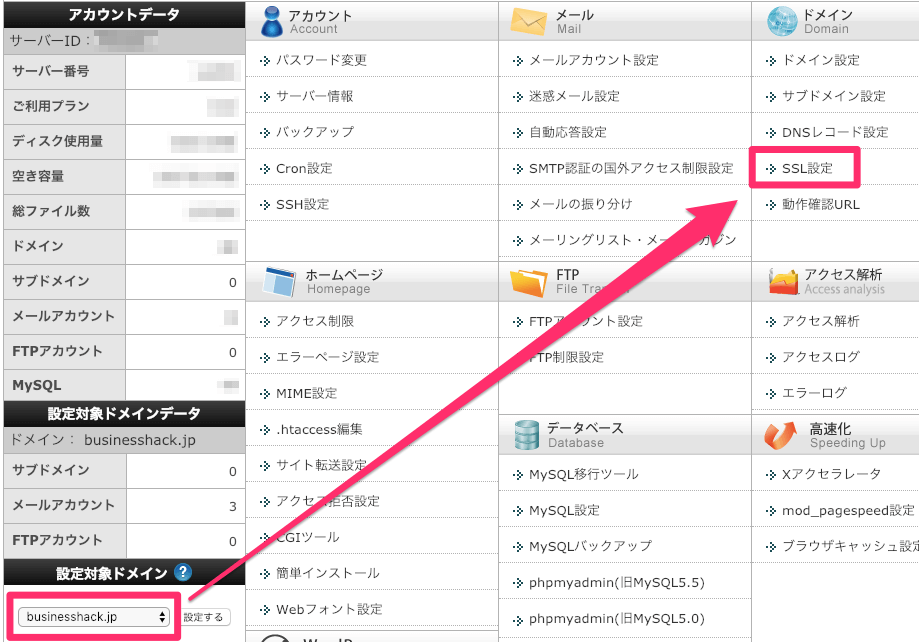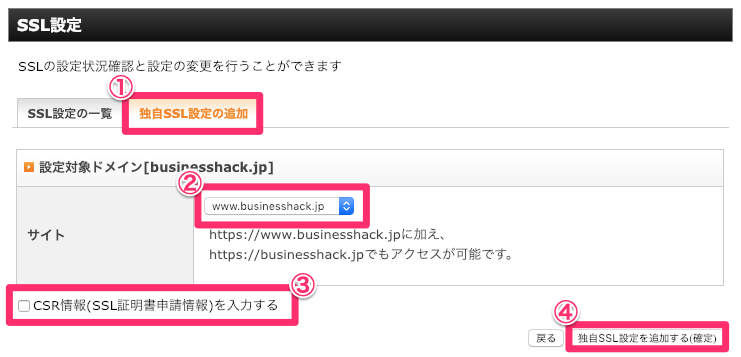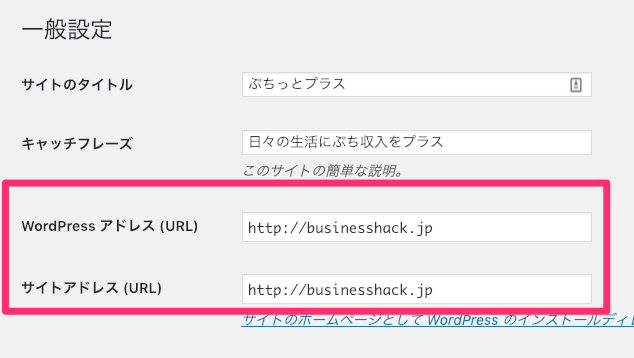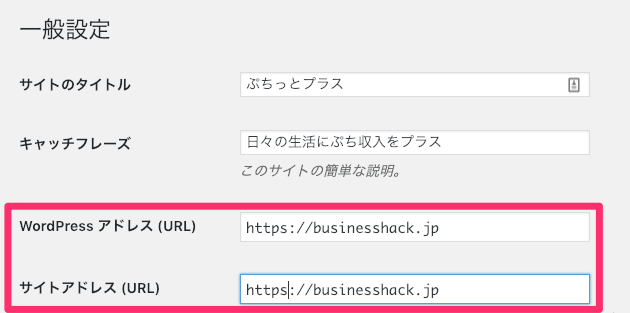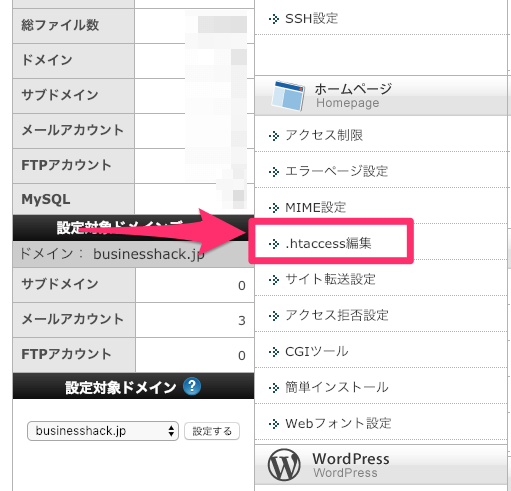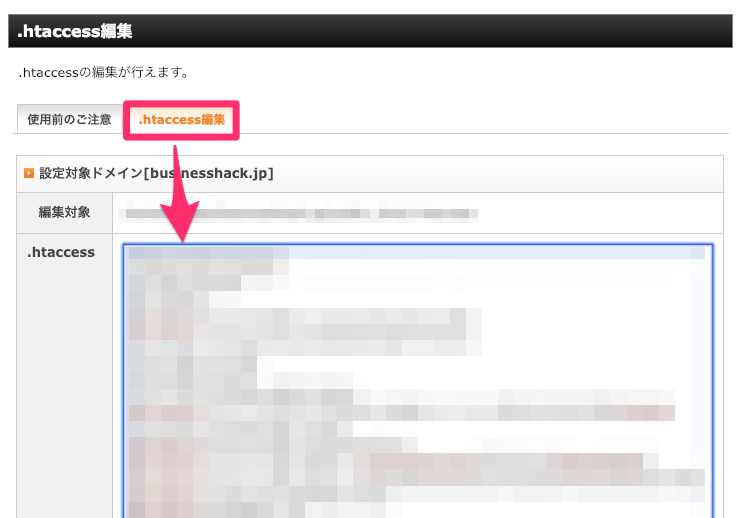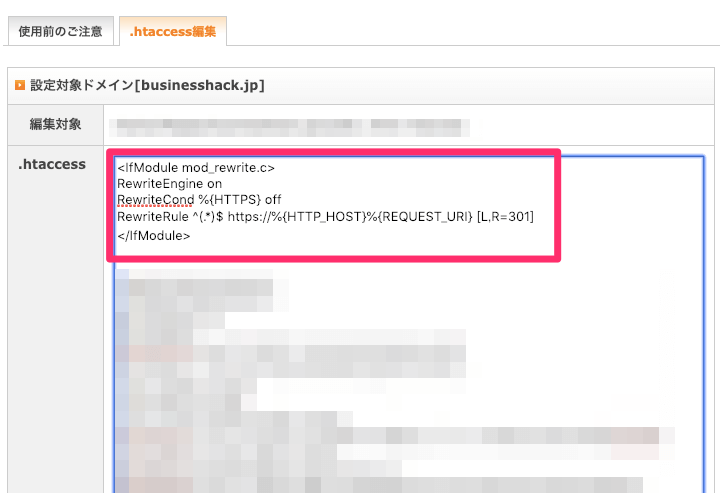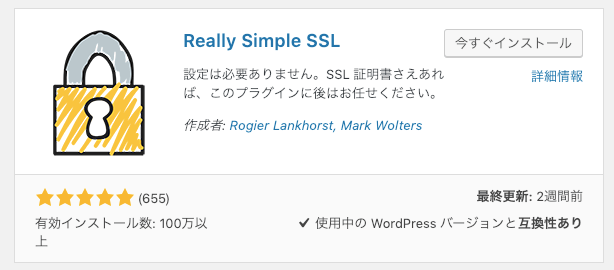AIとブログ…最強なんです!
ChatGPTに魔法の言葉を投げかけるだけであなたの代わりにブログ記事が出来てしまう時代が来ちゃいました…
どんな人におすすめ?
・1つの記事を書くのに1日をかけてしまう
・ネタを探すのがストレスで仕方がない人
・渾身の記事を書いたのにアクセスが全然集まらない
ブログを書くのに悩む時代がついに終わりを告げた!?
もう人間が書くよりアクセスを集められちゃうほどAIは進化したんです!
AIを使いこなせないと置いていかれますよ時代に…ガチで
もしあなたこれからブログを書きたい、もしくはすでに書いているけどアクセスが集められず稼げなくてもう諦めてしまいそうなら、AIを使いこなせればそんな悩みで苦しまずに済む時代なんです!
ここ最近、ブログのSSL化が盛んに行われています。
SSL化(暗号化通信)を行うことによってブログなどのウェブサイトのセキュリティ向上が望めます。
色々なサイトを見て回っていると、URLに『保護されていない通信』と表記されているのを見たことがないでしょうか?
ブラウザのGoogleChromeでは、バージョン68からSSL化されていないウェブサイトのURLには『保護されていない通信』という表記されるようになりました。
もしウェブサイトがSSL化していると、URLが『https://』となっています。
これまでは、SSL化を行うには専門的な知識と技術が必要で、さらに費用もかかり普通のブログ運営者にとっては敷居の高いものでした。
しかしGoogleChromeが暗号通信化されたウェブサイトに対しての評価を上げたことにより一気に常時SSL化の波が訪れました。(Googleが公式でSSL化はランキングシグナルに影響することを公言)

それに伴い、各サーバー会社が簡単に、そして無料でSSL化を行えるようにしました。
私のこのブログもSSL化が済んでいなかったので、この機会にやってしまおうと思い、実際に私が行った手順を記事にすることにしました。
私が契約しているのはエックスサーバーなので、同じくエックスサーバーでSSL化が済んでいない方の助けになればと思います。
エックスサーバーからの設定
まずはエックスサーバーにログインし、サーバーパネルからSSL化の設定を行います。
ログインしたら〈設定対象ドメイン〉からSSL化を施したいサイトを選び〈SSL設定〉へ行きます。
次のページで〈独自SSL設定の追加〉をクリックします。
- 〈独自SSL設定の追加〉をクリック。
- 〈サイト〉はそのまま〈www〉がついたものを選びます。
- 〈CSR情報を入力する〉のチェックは入れなくて大丈夫です。
- 〈独自SSL設定を追加する(確定)〉をクリックします。
完了すると、以下のようなメッセージが出ますので、設定が反映されるまで待ちます。
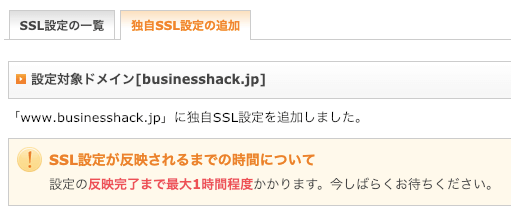

次に〈SSL設定の一覧〉を見てみましょう。
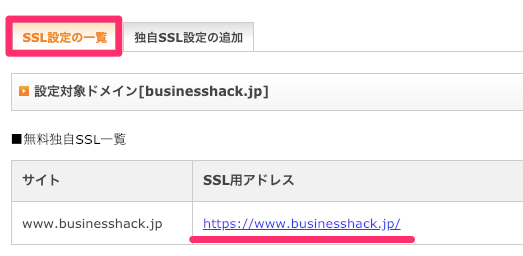
SSL用アドレスに〈HTTPS〉が追加されているので、設定が完了しているかどうかはこのURLをクリックしてみると分かります。
まだSSL化の設定が済んでいないと以下のページが開きます。(GoogleChromeの場合)

WordPressからの設定
それでは、SSL化の設定が反映するまでWordPressでの設定をしておきましょう。
まずはWordPressのダッシュボードから〈設定〉→〈一般〉へ進みます。
〈WordPressアドレス(URL)〉と〈サイトアドレス〉に記入されているURLを変更します。
変更と言っても、〈s〉を付け足すだけです。
WordPressでの設定は以上で終わりです。
.htaccessでリダイレクト設定
実はHTTPSはHTTPとは別物のサイトとして認識されます。
なので、HTTPからHTTPSへ〈リダイレクト〉させる必要があります。
そのため、リダイレクトなどの設定を施すファイル『.htaccess』にリダイレクトの設定を書き込む必要があります。
FTPソフトなどから書き込むこともできますが、エックスサーバー内から書き込むことができます。
次のページで〈.htaccess編集〉をクリックして、書き込みが可能なページに進みます。
この記入欄には使用しているWordPressテーマによって何かしらコードが記入されています。
一番の上に以下のコードを貼り付けます。
RewriteEngine on
RewriteCond %{HTTPS} off
RewriteRule ^(.*)$ https://%{HTTP_HOST}%{REQUEST_URI} [L,R=301]
コードの記述が完了したら、〈.htaccessを編集する(確認)〉→〈.htaccessを編集する(確定)〉をクリックすれば.htaccessでリダイレクト設定は完了です。

Really Simple SSLで内部リンクの修正
ブログをしばらく運営していると内部リンクや沢山の画像が記事に埋め込まれていると思います。
そのURLはSSL化以前のものなので、〈http://〉のままです。
このままだとリダイレクトだらけになってしまうので、検索エンジン的にもユーザー的にもあまり良い印象を与えません。
それらのURLを1つ1つ変更するのは非常に手間がかかるものです。
それを一括ですばやく行ってくれるプラグイン『Really Simple SSL』の出番です。
まずはプラグイン『Really Simple SSL』をインストールして準備をしましょう。
インストールして有効化ができたら、プラグイン一覧ページにメッセージが出ますので〈はい、SSLを有効化します。〉をクリックします。
以上でブログのSSL化が完了しました。
エックスサーバーに戻り、SSL用URLから自分のブログを見た時、URLが『HTTPS』になっているか確認してみましょう。

Googleアナリティクスの再設定
ブログのSSL化が済んだら、Googleアナリティクスに登録したブログ情報も更新する必要があります。
アナリティクスは『HTTP』の情報を取得してしまいます。アナリティクスに登録してあるURLを『https://』に変更します。
〈管理〉→〈プロパティ設定〉→〈デフォルトのURL〉を『http://』から『https://』に変更します。
変更ができましたら、下にある〈保存〉で終了です。
サーチコンソールの再登録
サーチコンソールに関しては、アナリティクスのように元々登録してあるサイト情報を更新するのではなく、『新規サイト』として登録し直す必要があります。
サーチコンソールの登録に関しては以下の記事よりご参照ください。
再登録後は『XMLサイトマップ』の送信を忘れずに行いましょう。