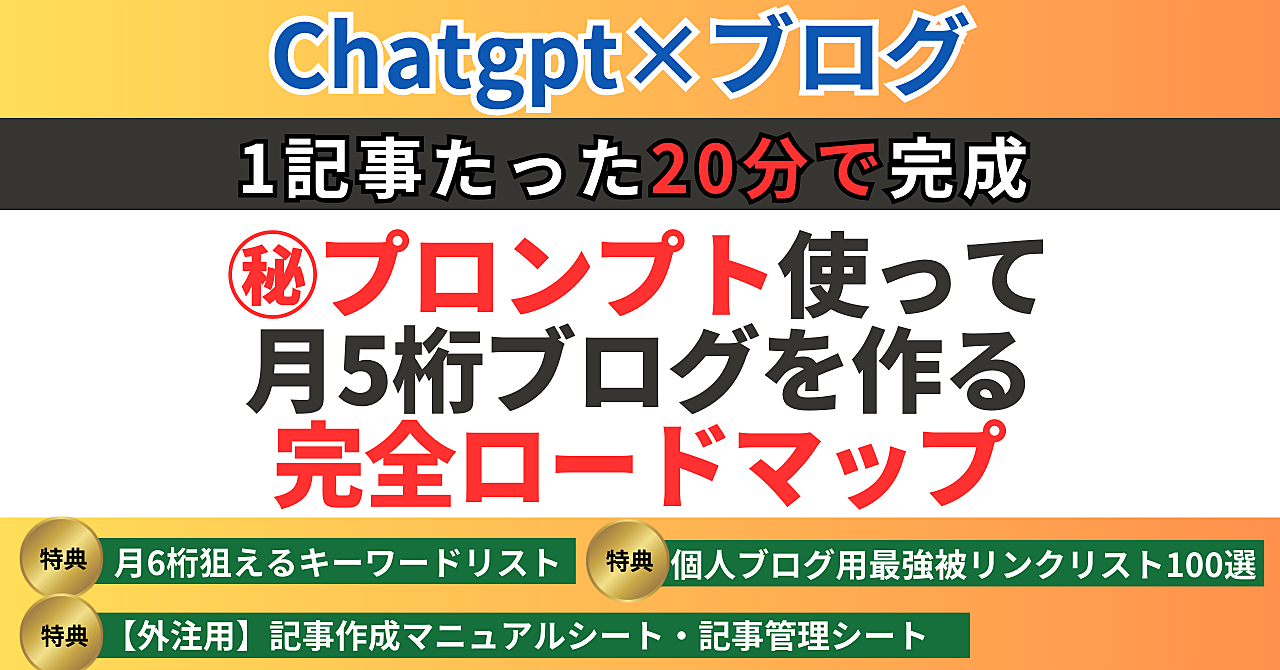XMLサイトマップの役割というのは、Googleなどの検索エンジンがブログやサイトを更新した際に、クローラーと呼ばれるGoogleのweb上を巡回しているロボットがサイトの中身を理解しやすいように作られるいわゆる『地図』みたいなものです。
このサイトマップがないとどうなるかというと、ブログやサイトを更新したのにも関わらず、Googleがその更新情報を読み取ってくれず、検索結果にいつまでもインデックスされないなどの問題が起こります。
ブログやサイトを運営する人にとって検索エンジンにインデックスされないというのは、餌のない釣り竿で釣りをするようなものです。
そういったことを避けるためにXML形式と呼ばれる、ページの様々な情報を記述したファイルをGoogleに送る必要があります。
このXMLで記述したファイルを1つ1つ記事で出来上がるごとにGoogleに送らなくていけないのは大変です。
そこで、ブログやサイトをwordpressで作っているのであれば、『Google XML Sitemaps』というプラグインを使うことで一度設定してしまえばあとは記事更新の度に自動でXMLサイトマップをサーチコンソールに送信してくれます。
サイトマップは一見ややこしく感じるものですが、最初に設定してしまえば楽なので、今後のためにもブログやサイトを作ったはじめに設定を済ませておきましょう。
AIとブログ…最強なんです!
ChatGPTに魔法の言葉を投げかけるだけであなたの代わりにブログ記事が出来てしまう時代が来ちゃいました…
どんな人におすすめ?
・1つの記事を書くのに1日をかけてしまう
・ネタを探すのがストレスで仕方がない人
・渾身の記事を書いたのにアクセスが全然集まらない
ブログを書くのに悩む時代がついに終わりを告げた!?
もう人間が書くよりアクセスを集められちゃうほどAIは進化したんです!
AIを使いこなせないと置いていかれますよ時代に…ガチで
もしあなたこれからブログを書きたい、もしくはすでに書いているけどアクセスが集められず稼げなくてもう諦めてしまいそうなら、AIを使いこなせればそんな悩みで苦しまずに済む時代なんです!
Google XML Sitemaps のインストール
wordpressプラグインGoogle XML Sitemaps公式サイトから直接ダウンロードしてwordpressにアップロードするか、wordpressのダッシュボードからインストールする2つの方法でGoogle XML Sitemapsをwordpressにインストールします。
ダッシュボードからインストールを行った方が楽なので、こちらからインストールを行いましょう。 wordpressのダッシュボードから《プラグイン》→《新規追加》のページへ行きます。

プラグインを検索するページで『Google XML Sitemaps』を検索しましょう。

検索結果に『Google XML Sitemaps』が表示されますので、インストールを行います。

インストールが出来ましたら有効化しましょう。

これで『Google XML Sitemaps』のインストールは完了です。
Google XML Sitemaps の設定方法
インストールが完了したら次にGoogle XML Sitemapsの設定を行います。 まずはwordpressダッシュボードの《設定》から《XML Sitemaps》のページへいきます。

すると以下のようにズラッと沢山の設定項目が出てきます。

沢山あって、大変そうと思うかもしれませんが、やること自体は一定の項目の設定のみなのでご安心ください。
それでは各種必要設定項目をそれぞれ解説していきます。
基本的な設定

基本的には画像のようなチェック項目で問題ありません。
通知を更新
GoogleやBingにサイトマップ情報を送る、というものでチェックをつけておくことで記事を更新した際にXMLサイトマップを自動でGoogleとBingに送信してくれる。 チェックを入れておきましょう。
『サイトマップの URL を仮想 robots.txt ファイルに追加』という項目はサイトマップの場所を正確にGoogleなどの検索エンジンに伝えることが出来る。
これら3つの項目は必要項目なので忘れずにチェックしておきましょう。
高度な設定
ここは特に設定することはないので、デフォルトのままのチェック状態で大丈夫です。
投稿の優先順位

こちらも基本的には画像にあるとおりのチェックで大丈夫です。
この設定は、更新したページがサイト内でどれだけ重要かを決めるものをコメント数で決めるのか、優先順位を決めないのかの設定で、優先順を決める必要な特にないので、『優先順位を自動的に計算しない』の項目にチェックを入れましょう。
Sitemap コンテンツ

こちらも画像にある項目にチェックをいれておけば大丈夫です。
ここの設定は、サイトマップを送る際、含めるコンテンツを選ぶもので、例えば、『投稿(個別記事)を含める』のチェック項目を外すと、サイトマップは記事の情報を含めず検索エンジンに送信することになる。
ちなみに、画像では『カテゴリーページを含める』にチェックが入っていますが、これはブログを運営するカテゴリーもSEOを狙うかどうかで変化するので、ご自分のブログ内のカテゴリーが重要でなければチェックする必要はありません。
僕のブログの場合はカテゴリーも重要なSEO要素と見ているので、項目にチェックを入れています。
含めない項目

含めないカテゴリー
上の《Sitemap コンテンツ》の項目で『カテゴリーページを含める』にチェックを入れている場合、カテゴリーの中でサイトマップに含めるもの含めないものを細かく分けることができる。
サイトマップに送る必要のないものはここで除外しておきましょう。
投稿(個別記事)を含めない
カテゴリーだけではなく、個別記事もサイトマップ含めないものを分けることが出来るので、特にサイトマップに送る必要のないと判断したページなどを除外しておくといいです。
恐らく最初の頃はどういったものを除外すればいいというのは分からないと思いますので、ここも最初のデフォルトのままで大丈夫です。
更新頻度の設定 (changefreq)

これは自分のブログやサイトの更新頻度のおおよその目安を検索エンジンに伝えることができます。
これは絶対的なものではないので、おおよその更新頻度として設定します。 設定の必要な項目は以下のようになります。
- ホームページ・・・毎日
- 投稿(個別記事)・・・毎週
- カテゴリー別・・・毎週
- 古いアーカイブ・・・毎年
それ以外の項目は『更新なし』としておきましょう。
優先順位の設定 (priority)

サイトマップに含めるコンテンツの重要度を数字で細かく設定することができます。
1.0=重要 0.0=重要ではない と数字の値が上がるほど重要度は高くなり、逆に0.0になると全く重要ではないとなります。
画像のような割合で数字を割り振っていっていただいて大丈夫です。
ここまででがGoogle XML Sitemaps側で行う設定になります。
ブログかウェブサイトサーチコンソールに登録する方法
wordpressプラグイン『Google XML Sitemaps』側の設定が終了したので次は作成されたXMLサイトマップをサーチコンソール(旧ウェブマスターツール)に登録します。
サーチコンソールに登録することでどのような利点があるかというとXMLサイトマップが正しくGoogleに送信されたかや、ブログやサイトのコンテンツが正しく検索エンジンにインデックスされているかの確認、XMLサイトマップのエラーの確認などをサーチコンソール上で確認することが出来ます。
サーチコンソールにブログやウェブサイトを登録する方法は以下をご参考下さい。
→ 『WordPressで作ったブログやウェブサイトをGoogleのサーチコンソールに登録する方法を具体的に解説』
サーチコンソールにXMLサイトマップを登録する方法
サーチコンソールにブログかウェブサイトを登録することができましたら、次はブログかウェブサイトの『サイトマップ』を、サーチコンソールに登録します。
まずは、登録したブログかウェブサイトのサーチコンソールでのダッシュボードへ入ります。
→ 『サーチコンソール』

登録したウェブサイトを選択します。

そうすると、登録したウェブサイトの『ダッシュボード』に入ることができますので、『現在のステータス』という項目の《サイトマップ》を選択します。

そうすると通常はサイトマップのデータが表示されるページに移動します。

右の方にある『サイトマップの追加/テスト』をクリックします。

するとサイトマップのURLを入れる記入項目が現れますので、ここに《sitemap.xml》と記入します。

記入出来ましたら《テスト》というボタンを押します。
『テストが完了しました。』というメッセージが表示されるまで待ち、表示されたら『テスト結果の表示』をクリックします。

そうすると送信されたサイトマップにエラーなどが無いかを確認することが出来ます。

《エラーの詳細》に『エラーは見つかりませんでした。』となれば正常です。
テストが終了しましたら《テストを閉じる》で前のページに戻り再度《サイトマップの追加/テスト》からサイトマップを送信します。

次はテストではなく《送信》を押します。
アイテムが送信しました。というメッセージが出たら、《ページを更新する。》をクリックします。

サイトマップのデータが表示されれば終了です。

まとめ
いかがでしたでしょうか。
僕も最初はサイトマップってなんのことだろうと思っており、設定をしていなかった時期がありました。しかしブログやサイトの運営知識が身についてくるとサイトマップの重要性に気がつくことが出来ました。
記事をいくら更新してもGoogleがその記事を検索エンジンに載せないと(インデックス)何の意味もないですし、そうなるとせっかく書いた記事も存在しないのと同じです。
こういった問題を避けるため、ブログやサイトを運営する人間はGoogleに気がついてもらう必要があります。そのための1つとしてサイトマップというのは重要な役割を持っているというわけです。
ブログやサイトを作る時に、なんとなく存在は知っていたけど難しそうだから設定していないという方もこの記事を読みしっかりと設定を行うようにしましょう。