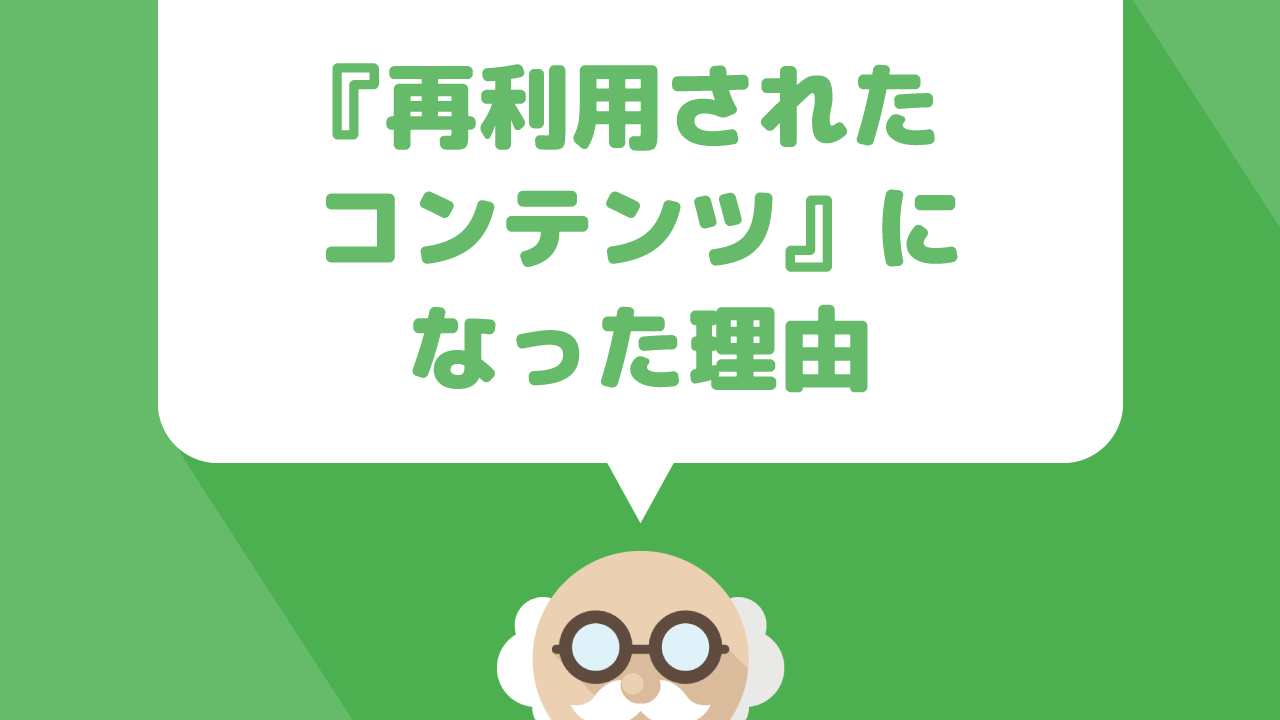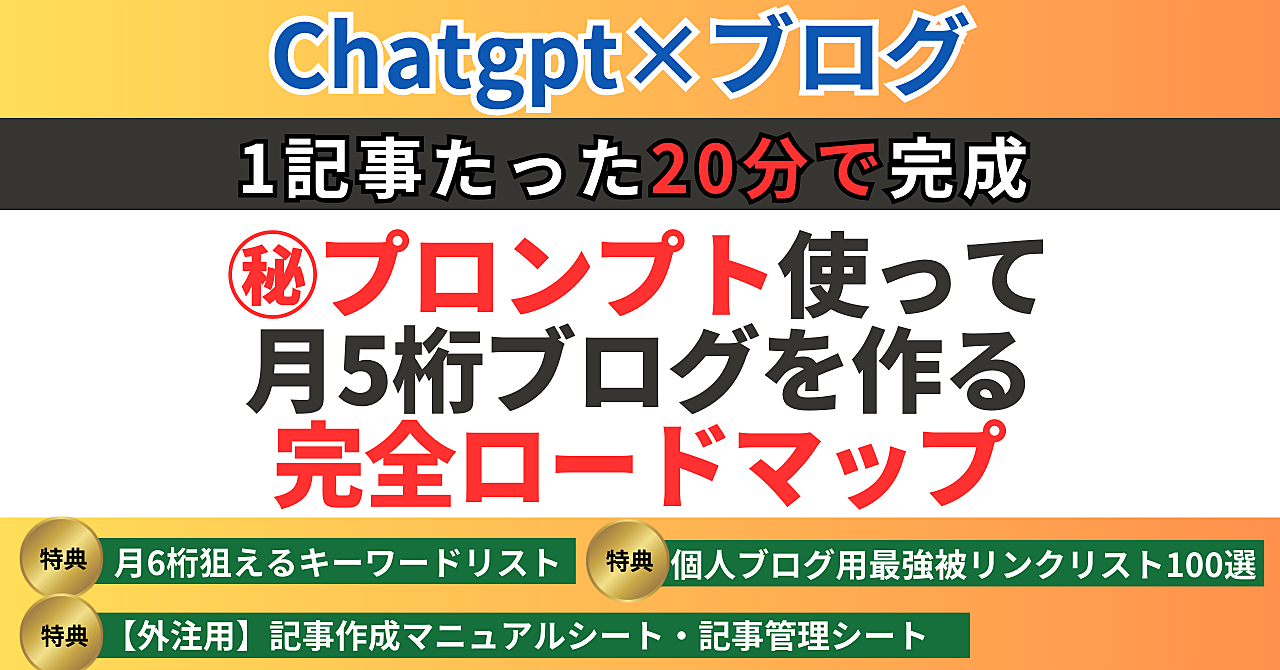ブログやサイトを覗いてみると『サイトマップ』と書かれているメニューを何度か見たことがあると思います。サイトマップの役割はいわばユーザーのための『地図』です。
このサイトマップを見ることによってサイト全体の記事やその他のページの構成を簡単に見ることができます。
いざ自分がブログやサイトにこれを設置しようとしたとき、どうしたらいいか分からず困る方が多いのですが、それを簡単にしてくれるwordpressプラグインがあります。
それが【PS Auto Sitemap】というプラグインです。
これは5〜10分程度の作業で簡単にデザインの整ったサイトマップを表示してくれます。
これがあるのとないのとでは、ブログやサイトの見やすさが格段に違いますので、設定しておくことをおすすめします。
AIとブログ…最強なんです!
ChatGPTに魔法の言葉を投げかけるだけであなたの代わりにブログ記事が出来てしまう時代が来ちゃいました…
どんな人におすすめ?
・1つの記事を書くのに1日をかけてしまう
・ネタを探すのがストレスで仕方がない人
・渾身の記事を書いたのにアクセスが全然集まらない
ブログを書くのに悩む時代がついに終わりを告げた!?
もう人間が書くよりアクセスを集められちゃうほどAIは進化したんです!
AIを使いこなせないと置いていかれますよ時代に…ガチで
もしあなたこれからブログを書きたい、もしくはすでに書いているけどアクセスが集められず稼げなくてもう諦めてしまいそうなら、AIを使いこなせればそんな悩みで苦しまずに済む時代なんです!
PS Auto Sitemap のインストール
PS Auto Sitemapのインストール方法は、PS Auto Sitemap公式ダウンロードサイトからプラグインファイルをダウンロードして、そのファイルをアップロードするかwordpressのダッシュボードからインストールする方法の2通りがあります。
特に理由がない場合は、wordpressのダッシュボードメニューからインストールしてしまって大丈夫です。そちらの方が簡単です。
wordpressのダッシュボードからインストールする場合は《プラグイン》→《新規追加》のページ行きます。

プラグイン検索ページで『PS Auto Sitemap』を検索しましょう。

プラグイン一覧が表示されますので、目的の『PS Auto Sitemap』を見つけインストールします。

インストールが完了し、《有効化》が出来ましたらインストール完了です。

PS Auto Sitemap の設定
インストールが完了しましたら、次にPS Auto Sitemapの設定を行っていきます。まずはwordpressダッシュボードから《設定》→《PS Auto Sitemap》のページヘ行きます。

設定ページの一番下に
<!– SITEMAP CONTENT REPLACE POINT –>
というタグがありますので、こちらをコピーします。
次にサイトマップを表示させる用のページを準備します。『固定ページ』を使ってサイトマップを表示させますので、まずは《固定ページ》の《新規追加》で新規固定ページ画面を開きましょう。

ページ名を【サイトマップ】とします。

次に先ほどコピーした
<!– SITEMAP CONTENT REPLACE POINT –>
を本文部分に貼り付けるのですが、この時よくある間違いとして本文エディタが《ビジュアル》のままになってしまっているということがあります。エディタをまずは《テキスト》に変えてから先ほどのタグを貼り付けましょう。

貼り付けられましたら次は《パーマリンク》の部分を『sitemap』としましょう。

ここまで出来たら一度ページを公開します。

次に公開したページの『ID』を取得します。このIDとは投稿や固定ページに設定されている個別の識別番号です。これを確認するには、投稿、固定ページの編集画面上で、ブラウザーのURL部分を見ることで確認することが出来ます。

僕の場合は『607』でしたが、それぞれで違うので自分の場合でのIDを確認しましょう。ではこのIDを覚えておき、次にPS Auto Sitemapの設定に戻ります。

PS Auto Sitemapの設定ページで《サイトマップを表示する記事》の項目に先ほど調べたページIDを記入します。

PS Auto Sitemapの各種設定
次に細かい設定をしていきます。

ホームページの出力
こちらはサイトマップを表示する項目にトップページも含めるかという設定ですが、特に必要ないのでチェックは外してしまって大丈夫です。
投稿リストの出力
こちらはサイトマップを表示する項目に投稿ページ含めるかという設定です。必須なのでチェックは忘れずに付けましょう。
固定ページリストの出力
こちらはとこちらはサイトマップを表示する項目に固定ページ含めるかという設定です。固定ページは投稿ページに比べて使う機会が少なく限定的ですが、プロフィールやお問い合わせなどをユーザーにとっては必要な情報を掲載するのに使うページなので極力チェックを入れましょう。

サイトマップを表示する記事
先ほどの方法で調べた固定ページのIDをここに記入します。
出力階層制限
カテゴリーや固定ページなどにさらに下の階層(子カテゴリー・子ページ)を作った場合、それも含めてサイトマップに表示させるかどうかです。特に問題がなければそのまま《制限なし》で大丈夫です。
先に出力するリスト
サイトマップページで投稿を先に表示させるか、固定ページから先に表示させるかです。通常は《投稿》のままで大丈夫です。
カテゴリーと投稿の表示
サイトマップで表示させる投稿と固定ページを分けるかどうかの設定ですが、《同一マップ内》で大丈夫です。

除外カテゴリ
サイトマップページで表示させたくないカテゴリーがある場合、カテゴリーのアーカイブページで確認することが出来るIDをここに記入します。
除外記事
サイトマップで表示したくない投稿を手動で非表示出来ます。ページIDを記入することでその投稿はサイトマップ上からは非表示なります。もちろん投稿としては表示されます。
スタイルの変更
様々なテーマが用意されていて、おしゃれなサイトマップからシンプルなデザインのサイトマップへ簡単に変更出来ます。
キャッシュの使用
特に理由がない場合はチャックをつけておきましょう。
最後に
以上で《PS Auto Sitemap》の設定は終わりです。これで記事数が溜まってくるとサイトマップを見た時の並びは圧巻です。ここまで頑張ったなぁという気分になります。
目的の記事などを非常に簡単に探しやすくなるので、ユーザーライクなブログやサイトを作ることが出来ます。そして何もこれはブログやサイトに訪れるユーザーだけにとって優良というわけではなく、ブログやサイトを運営いしてる運営者にとっても役に立つものになります。
ブログを長く運営していると、記事数などのボリュームが増えてきますので管理が大変になってきます。そんな時サイトマップを使用すれば簡単に目的の情報を得ることが出来ます。
それではPS Auto Sitemapの使い方を覚えてさらなるブログやサイトの強化を行いユーザーにとって優良なコンテンツとなるように頑張っていきましょう。