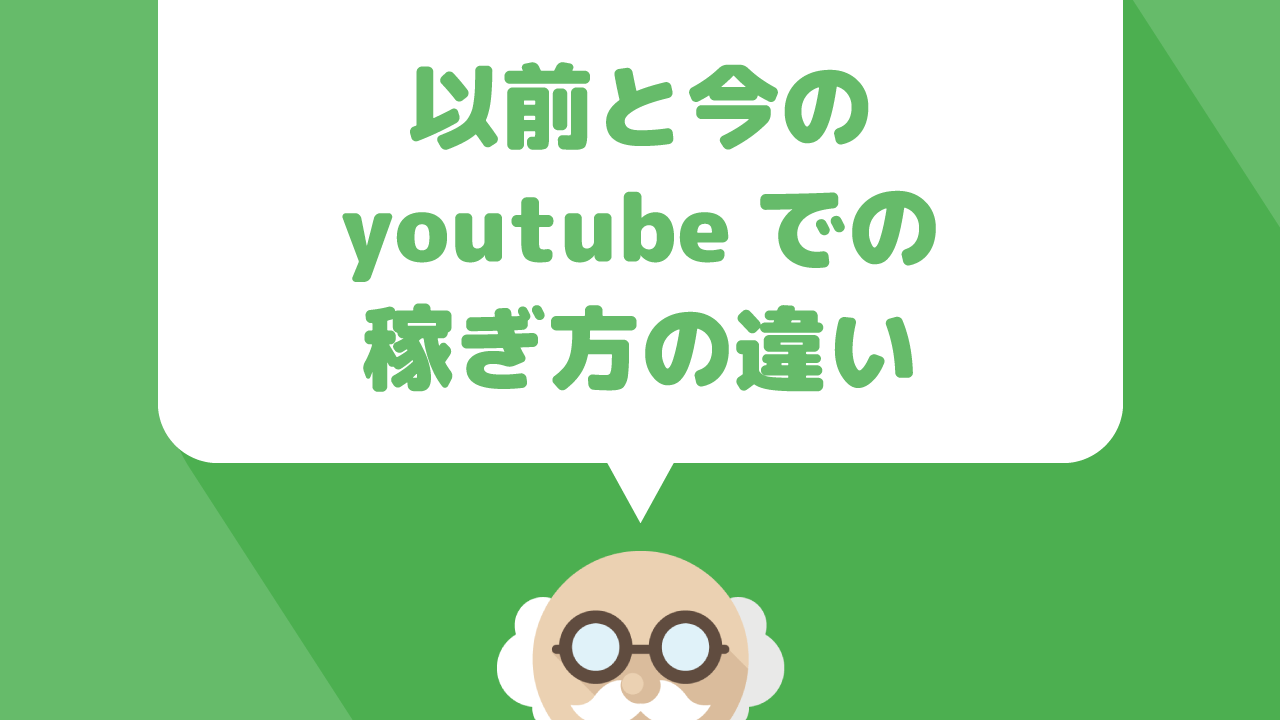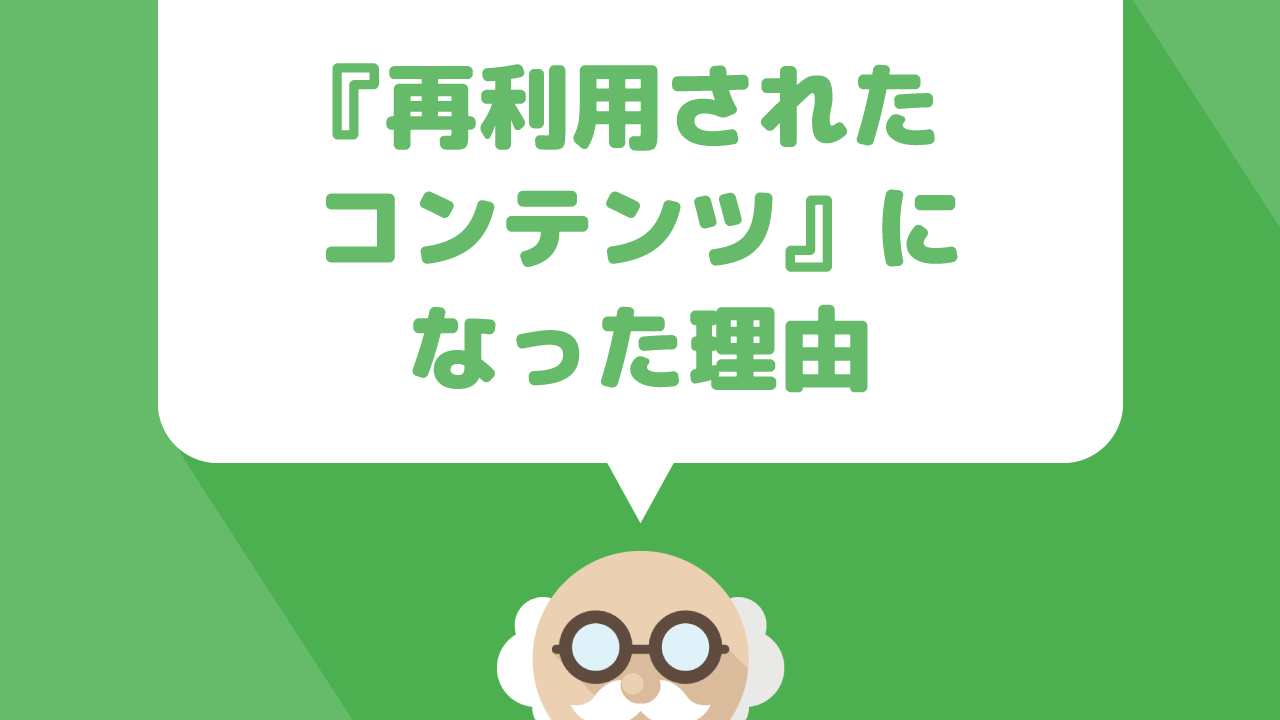ツイッターを使っていて複数のアカウントを管理する時にツイッタークライアント【ツイッターを一括で管理するツールの事】をどれにするかで皆さん迷っていませんか? 私もツイッタークライアントに関してはかなり悩みました。
色々なツイッタークライアントを使って見ましたが、アカウントの数も多かったため、途中で固まったり、時には落ちたりしてました。
結局たどり着いたのが一番初めの頃に使っていたTweetDeckが一番軽いという結論にたどり着きました。 今回は、そのTweetDeckの使い方を解説していきたいと思います。
Twitterが【 X 】生まれ変わってから沢山の変化がありましたが、実は今が稼ぎ時なんです!
Tips史上もっとも売れた”なまいきくん”の『【The. X 】 "複数アカウント&最短1ヶ月で"月収100万円を達成した、なまいきくん流X運用術』があと少しで完売!?
このTipsはこんな人におすすめです!
・初月から【 X 】を使って利益を出したい
・好きなことをしながら好きな場所で収益を得たい
・誰にも縛られず、何にも縛られず本物の”自由”を手に入れたい
情報量はまさかの”13万文字以上”!まさに命を削った究極のコンテンツ内容!
ボリュームもさることながら中身の”濃さ”も超濃厚!
これ一つで【 X 】でのビジネスは完結できると言っても過言ではない!
まさに【 X 】ビジネスの最強バイブル!
まず始めにTweetDeckのダウンロード方法
TweetDeckのには2つのダウロード方法があります。
ひとつ目はブラウザーから入れる方法とふたつ目はソフト単体としてダウンロードして使う方法です。
ひとつ目のブラウザーの使い方ですが、まず始めにTweetDeckのサイトにアクセスしましょう。
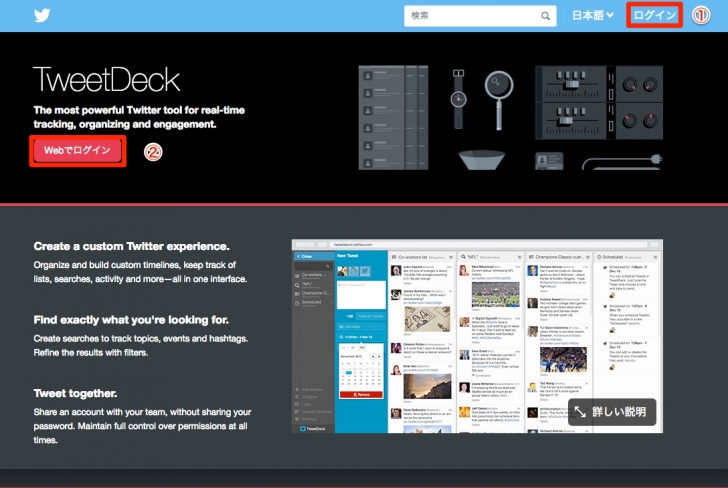
そうすると上の画面が出てきますね。
そうすると一度①の画面のログインをクリックしてもらって、一度ツイッターにログインしましょう。
ちなみに②は一度ログインしてあるアカウントから入る場合はコチラになります。
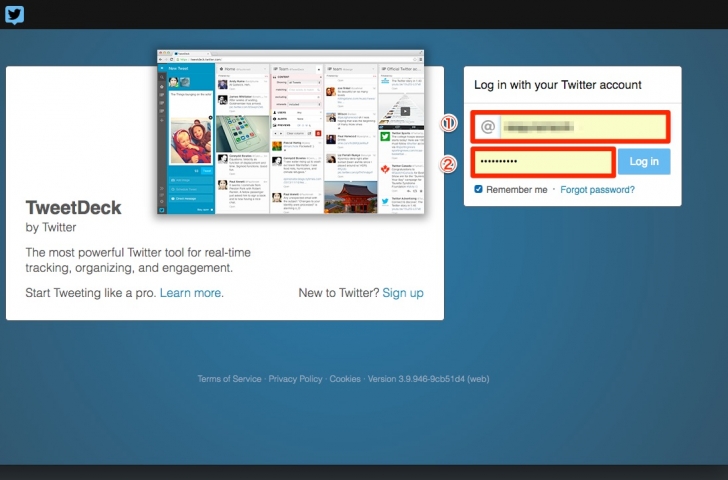
そうすると②でログインする場合は上のような画面が出てきます。
①はツイッターアカウントの入力 ②はパスワードを入力になります。
ソフト版のダウンロード
Windows版の方はコチラ MAC版の方はコチラ コチラもそれぞれサイトからダウンロードしてもらってログインのやり方は上で説明したことと同じになります。
自分の使い方に合わせてダウンロードしてください。
TweetDeckの使い方について
では次にTweetDeckの基本的な使い方について説明していきたいと思います。 それぞれブラウザー【Firefox or GoogleChrome】によって中身が違ってきますので確認していきましょう。
Firefoxのブラウザーの場合の画面
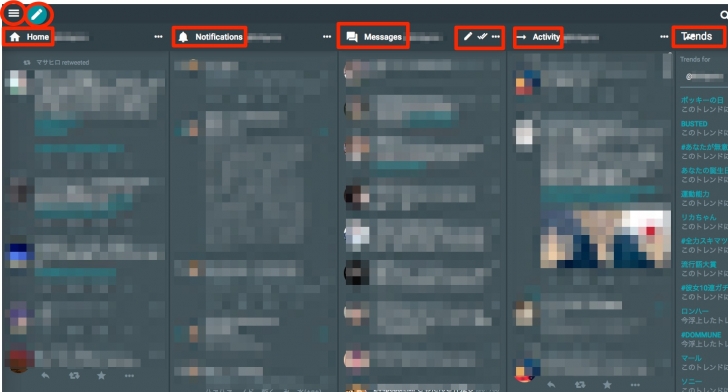
コチラはクリックして貰えれば拡大になりますので確認してみてください。 では右恥からからそれぞれの役割を説明していきます。
・HOME:これはツイッター画面で言うとホーム画面のところですね。フォローした相手ツイートが流れてくるところです。
・Notifications:これはツイート通知機能、特定の人(アカウント)のツイートを通知によって見逃すことがないようにする事が出来ます。
・Message:これはツイッターのダイレクトメッセージの役割の部分。
・Activity:公式の「#見つける>アクティビティ」と同じ役割の部分。
・HOMEの上のペンマークのところは自分のアカウントのツイートが出来る部分。 ・そのペンマークの左隣がメニュー画面の表示です。 メニュー画面が下の画面になります。
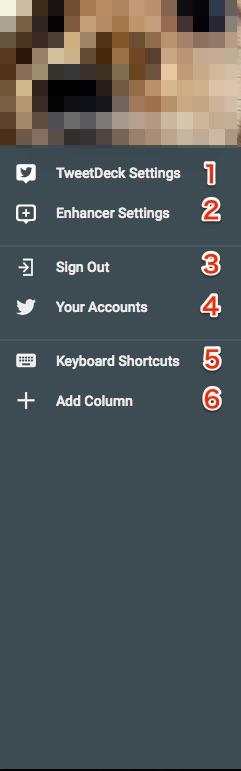
1:TweetDeckの中身の設定になります。ここから全体の設定が可能です。
2:TweetDeckのもっと細かい設定が可能です。【ここは特に設定しなくてもOKです。】
3:ここからサインアウトができます。
4:自分の複数のアカウント管理画面になります。
5:キーボードで出来るショートカットコマンドの説明になります【ここは英語で表記してあります】
6:自分で好きなカラムをカスタマイズ出来る所です。
GoogleChromeブラウザー or ソフト版の場合の画面
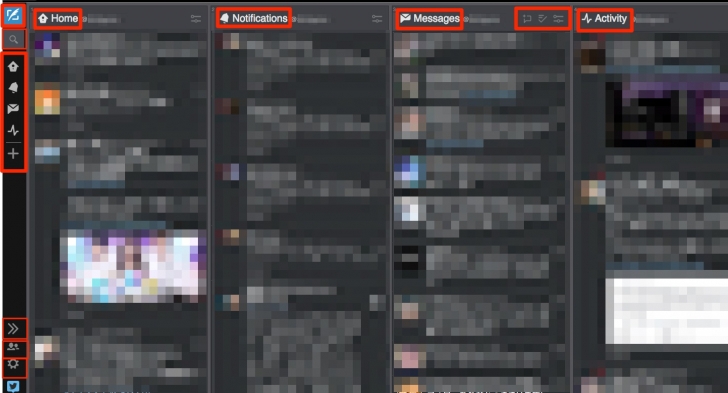
コチラもクリックして貰えれば拡大になりますので確認してみてください。
見た目と配置は少し違いますが、使い方はFirefoxの時と全く同じでコチラのほうがシンプルで使いやすいかもしれませんね。
ちなみに軽さで言いますとコチラのほうがオススメです。