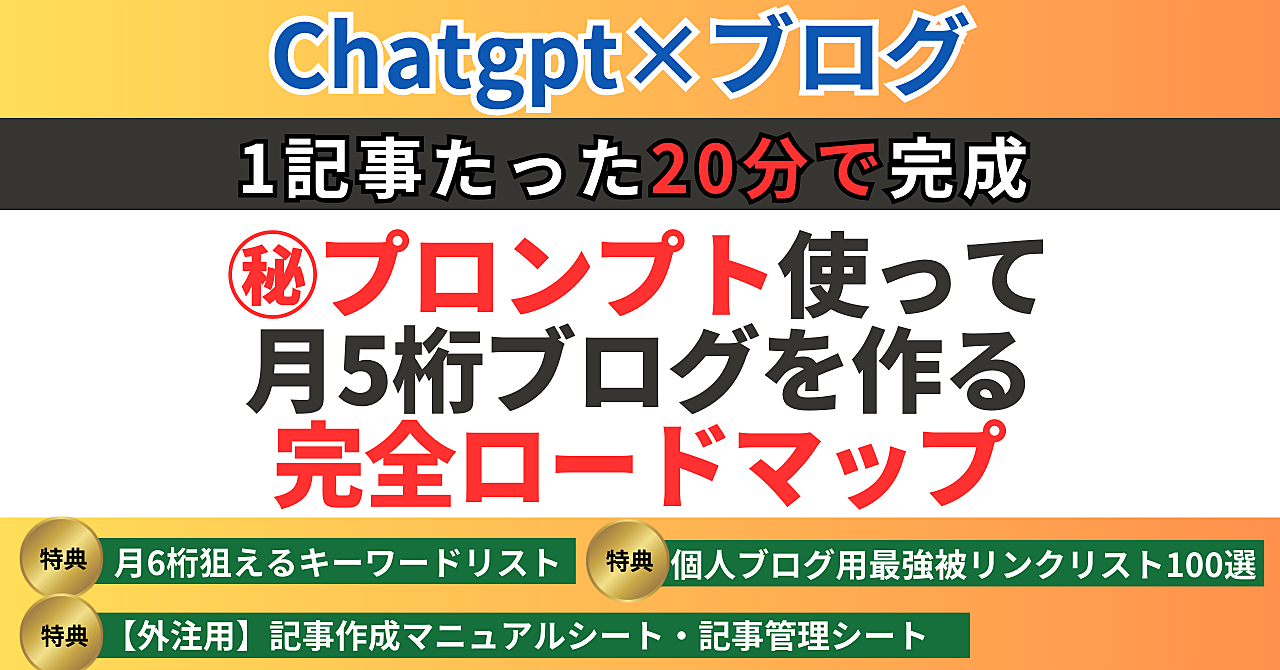ブログを運営するにはまず、サーバーとドメインが必要になります。 無料ブログサービスで運営することもできますが、2016年に無料ブログサービスがアドセンス審査を受けることができなくなりました。
このことから、Googleは、無料ブログのようなサブドメインでの運営されているブログの評価を下げてきたと考えられます。
そのため、これからアフィリエイトを実践するためブログを運営するのでしたら、無料ブログサービスを使わず、有料のレンタルサーバーと独自ドメインでブログを運営していくことを僕はおすすめします。
今回は、僕がおすすめするレンタルサーバーの1つ、『ロリポップ』に独自ドメインの設置と、Wordpressのインストールする方法まで解説させていただきます。
※Xサーバーに設置したドメインにWordpressをインストールする方法は『エックスサーバーに設置したドメインにwordpressをインストールするまでの手順を具体的に解説』で説明しています。
AIとブログ…最強なんです!
ChatGPTに魔法の言葉を投げかけるだけであなたの代わりにブログ記事が出来てしまう時代が来ちゃいました…
どんな人におすすめ?
・1つの記事を書くのに1日をかけてしまう
・ネタを探すのがストレスで仕方がない人
・渾身の記事を書いたのにアクセスが全然集まらない
ブログを書くのに悩む時代がついに終わりを告げた!?
もう人間が書くよりアクセスを集められちゃうほどAIは進化したんです!
AIを使いこなせないと置いていかれますよ時代に…ガチで
もしあなたこれからブログを書きたい、もしくはすでに書いているけどアクセスが集められず稼げなくてもう諦めてしまいそうなら、AIを使いこなせればそんな悩みで苦しまずに済む時代なんです!
ドメインの取得
まずは、レンタルサーバーのロリポップに設置するための独自ドメインを準備する必要があります。
ドメインサービスですが、僕は『ムームードメイン』を利用しています。
ムームードメインでのドメイン契約方法は、『ムームードメインでドメインを取得するまでの流れを解説』で説明していますのでご参考下さい。
この時、ロリポップにドメインを設置することを前提としていますので、《ネームサーバ》の部分を、『ロリポップ』にしておいてください。
ドメインの設置
ドメインをムームードメインで取得できましたら、そのドメインをロリポップのサーバーと関連付ける必要があります。
まずは、ロリポップへログインします。 → ロリポップ!レンタルサーバー

《ユーザー専用ページ》へログインできましたら、左のサイドバーにあるメニュー項目の《独自ドメイン》をクリックします。
そうすると、ロリポップに設置してあるドメイン一覧ページが表示されます。

一番下の《独自ドメイン設定》をクリックします。

ここにムームードメインで取得したドメインを入力します。
設定する独自ドメイン
ムームードメインで取得したドメインを《http://》を抜かした状態で入力します。

公開 (アップロード) フォルダ
こちらは、ドメインにアクセスした際に、表示させるフォルダを作ります。
最初は、意味が分からないと思いますが、ドメイン名と同じフォルダーを作っておけば問題ありません。

どちらも入力できましたら、《独自ドメインをチェックする》をクリックして先に進みます。

最終確認をされますので、確認をして間違いがなければ、そのまま《設定》に進みます。
設定が完了したら、少し時間を置くことで、ドメインがロリポップと関連付きます。
WordPressがインストールされておらず、関連付けがされている状態であれば、ドメインにアクセスすると以下のようなページが表示されます。

サーバーと関連付いていない場合は、以下のようなページが表示されます。

WordPressをインストール
ムームードメインで取得したドメインがロリポップサーバーに関連付けできたら、次はいよいよWordpressのインストールです。
まずは、最初のページの《ユーザー専用ページ》へいき、左サイドバーメニュー項目の《簡単インストール》をクリックします。

そうすると、ウェブサイトを構築する様々アプリケーションが表示されますので、《Wordpress》を見つけ、《利用する》をクリックします。

インストールページが表示されますので、各項目を埋めていきます。

インストール先URL
ドロップダウンメニューから、先程設置したドメインを選択します。
このとき、『www』が無しと、有りのドメインが選択できます。
基本的には、『www』が付いていないバージョンを選びます。
ドメインの『/』以降は空白にします。
利用データベース
こちらは、新しく作るブログなので、《新規自動作成》にします。 次に、Wordpressのタイトルなどの設定です。

サイトのタイトル
サイトのタイトルをここで決めます。
あとでWordpressのダッシュボードからいつでも変更できます。
ユーザー名
WordPressのダッシュボード画面にログインするためのユーザー名です。
こちらも、Wordpressのダッシュボードからいつでも変更できます。
パスワード
上記のユーザー名と一緒に必要になるパスワードです。
こちらも、Wordpressのダッシュボードからいつでも変更できます。
メールアドレス
ログインする際、ユーザー名を忘れてしまっていたり、パスワードを忘れてしまった時に、ここに記入したアドレス宛に、ユーザー名やパスワード変更のメールを受け取るためのメールアドレスです。
それ以外にも、コメントや、Wordpressの更新があった場合など、登録したメールアドレス宛に通知してくれます。
こちらも、Wordpressのダッシュボードからいつでも変更できます。
プライバシー
こちらは、チェックを外さないようにしましょう。
チェックを外してしまうと、ウェブサイトをクローラーが回ってこず、Googleが発見してくれなくなります。
特典などの配布用コンテンツだったり、コンサル時に、有料で閲覧可能になるコンテンツなどを作る時に使う機能です。
入力が完了したら、『入力内容確認』で先に進みましょう。
契約内容に問題がなければ、《承諾する》にチェックを入れ、《インストール》をクリックし、インストールを完了させましょう。

インストールが完了すると、サイトURLと、管理者ページURLが表示されます。

管理ページが、記事を投稿したりなどを行うダッシュボードになります。
ダッシュボードへのログインURLを忘れたときは、自分のウェブサイトのドメインに、『wp-admin』を付け加えればダッシュボードのページへ移動できます。
まとめ
Xサーバーと、ロリポップでのWordpressインストール方法が若干違い、Xサーバーユーザーからすると、少しとまどってしまう方も少なくありません。
違いとしては、ネームサーバーの設定や、ドメインを設置する際にディレクトリを設定するところなどですが、基本的な部分は同じです。
今回の記事を読み、焦らず1つ1つの作業をこなすことで、インストールすることができます。