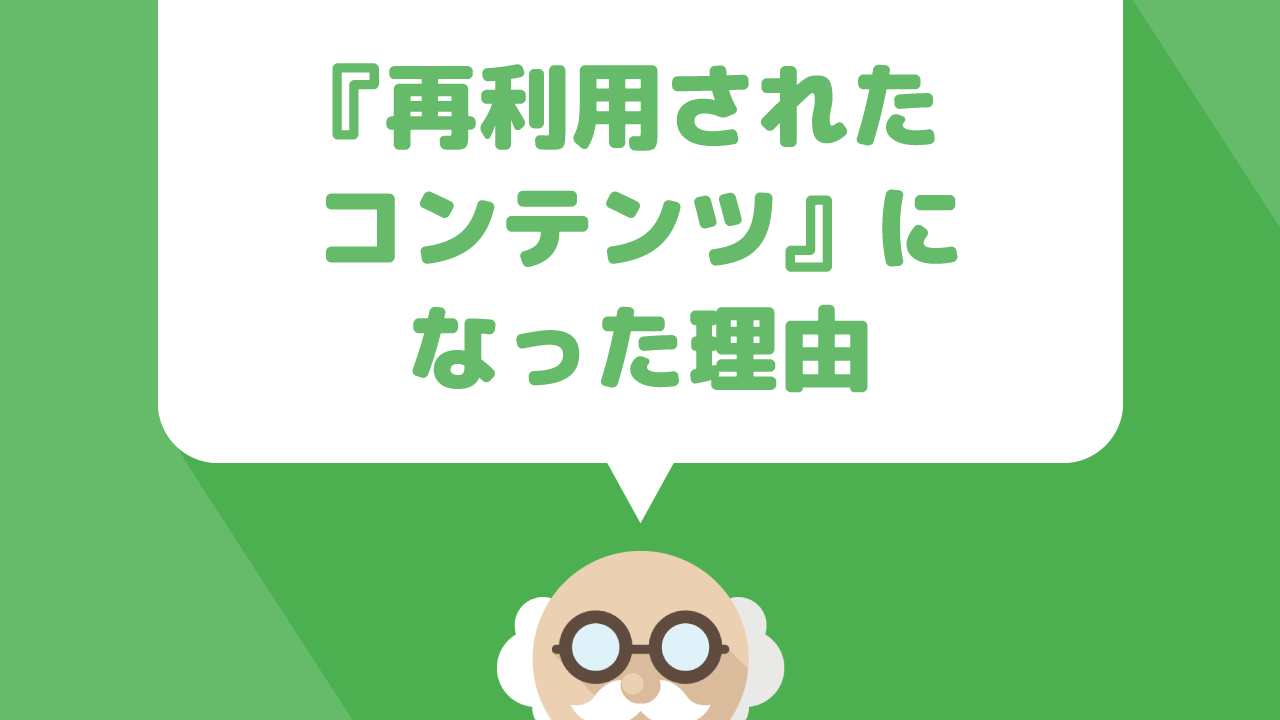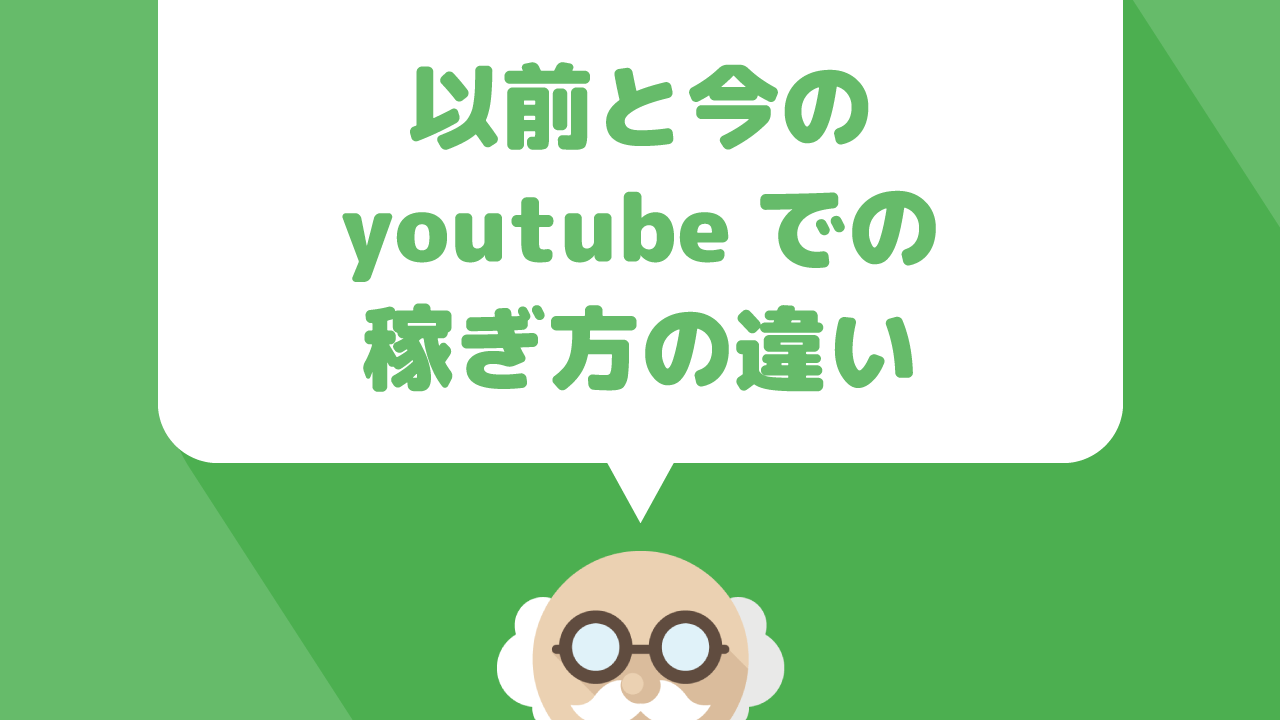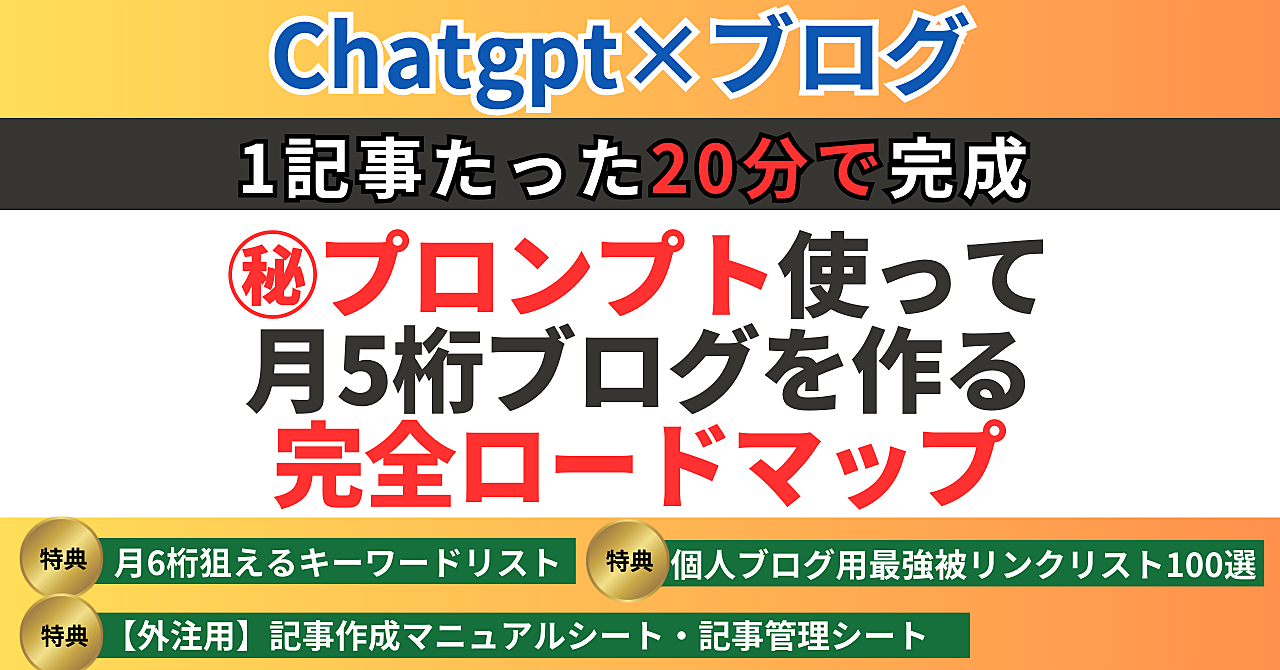僕自身最初に使っていたロリポップサーバーから、WordPress特化型サーバー、“wpxレンタルサーバー”に引っ越した方法というのを教えていきます。
この”サーバー引っ越し”というのでかなり苦しんだことがあるのではないでしょうか?それか現在進行系で苦しんでいるか。
この記事では、僕自身が行った”ドメイン移行(ムームードメイン)&サーバー引っ越し”方法をまとめ、同じく苦しんでいる方の助けになるように書きました。
それ以外でも『wpxレンタルサーバーめっちゃ早いって聞いたしな〜、オレも引っ越してみようかな〜』と思っている方の参考になればなと思います。
先に言っておきますが、僕自身サーバーやら何やらの知識はホントに皆無なので、専門用語だったり、専門的知識のある方が見て、『そこ違くない?』と思われてしまうかもしれないですが、あくまでも僕自身が行った引っ越し方法をそのまま、まとめてここに記載しているものなので、試したが出来なかったということがあってもこちらは一切責任は取れませんのでご了承ください。
あくまでも”1つの方法事例”としてご覧になってください。
では説明していきます。
AIとブログ…最強なんです!
ChatGPTに魔法の言葉を投げかけるだけであなたの代わりにブログ記事が出来てしまう時代が来ちゃいました…
どんな人におすすめ?
・1つの記事を書くのに1日をかけてしまう
・ネタを探すのがストレスで仕方がない人
・渾身の記事を書いたのにアクセスが全然集まらない
ブログを書くのに悩む時代がついに終わりを告げた!?
もう人間が書くよりアクセスを集められちゃうほどAIは進化したんです!
AIを使いこなせないと置いていかれますよ時代に…ガチで
もしあなたこれからブログを書きたい、もしくはすでに書いているけどアクセスが集められず稼げなくてもう諦めてしまいそうなら、AIを使いこなせればそんな悩みで苦しまずに済む時代なんです!
ムームードメイン(ドメイン移管)
- 引っ越し先のサーバーで移管手続き
- WHOIS情報変更
- ネームサーバ設定変更
ロリポップサーバー(引っ越すサーバー)
- データベースにアクセス
- MySQLのエクスポート
- .htaccessファイルのダウンロード
- wp-contentフォルダのダウンロード
wpxレンタルサーバー(引越し先サーバー)
- wpxレンタルサーバー契約
- ドメイン追加
- WordPressインストール
- sqlファイルインポート
- .htaccess貼り付け
- wp-contentフォルダをアップロード上書き
まずは、ドメインからやっていきましょう。自分はムームードメインでの契約なので、説明画面がムームードメインなのはあしからず。
ではムームードメインにログインし、以下の様に進めてください。
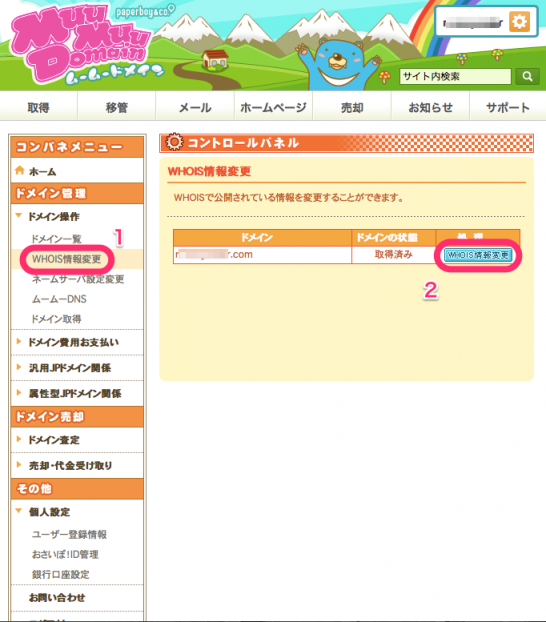
1,2の順番で”WHOIS情報設定変更”まで入っていきましょう。
そうしたら、
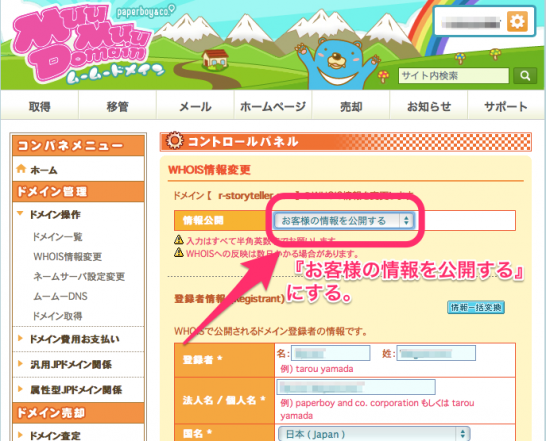
ここまで出来たら、あとは下にある”WHOIS情報変更”というボタンを押して終了です。
次はネームサーバの設定変更を行います。以下の順番で進んでください。

そうすると以下の画面になります。
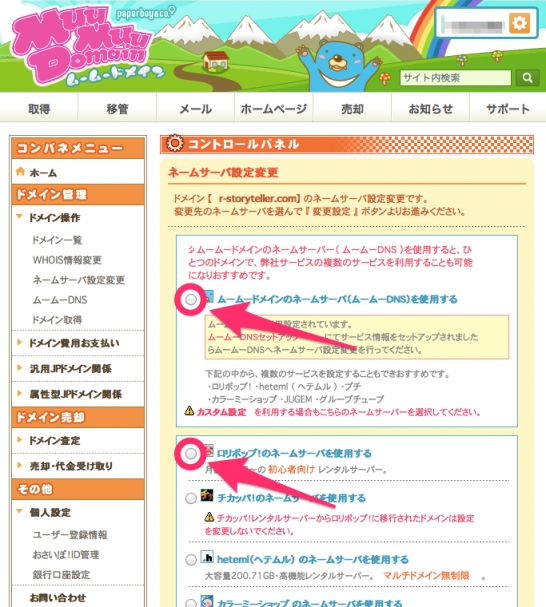
どちらかにチェックがついていた場合は、下の方にある

1の『今はまだドメインを利用しない(後で設定する)』にチェックを入れ、2の『ネームサーバ設定変更』を押します。
本の少し時間をおいてからもう一度、コントロールパネルの”ネームサーバ設定変更”からこの画面に行くと、3で引っ越し先で推奨されているネームサーバIDを入れる欄がある、『paperboy&co.以外 のネームサーバを使用する』という項目が選択出来るようになっていますので、wpxレンタルサーバで用意されているネームサーバIDをここで入れましょう。(用意されている数分)とにかくネームサーバIDを入れるところまでこぎつけられればOKです。
では次は、”ロリップサーバー”での設定方法です。まずは以下の手順で、『phpMyAdminを開く』まで行きましょう。『メモ』と書いている部分は、phpMyAdminにログインする際に必要なものになります。
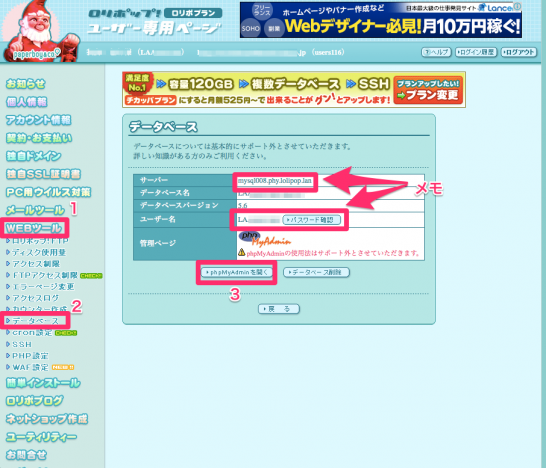
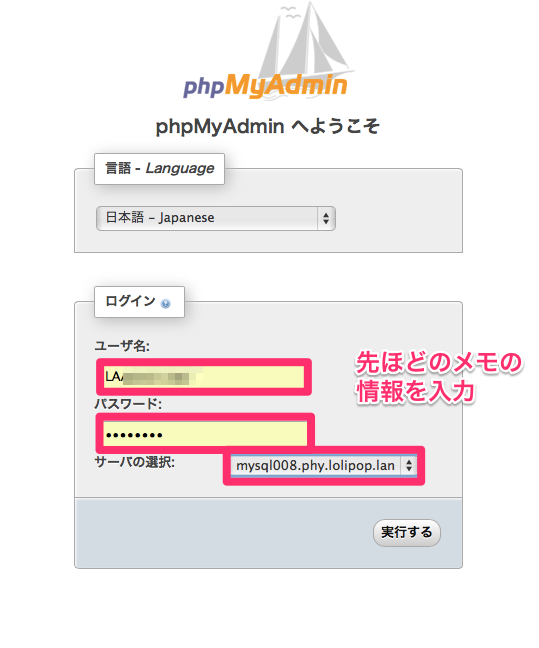
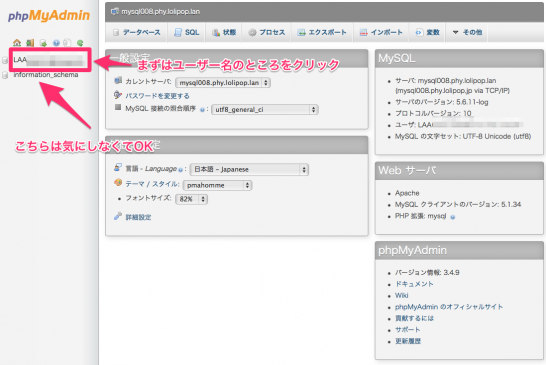
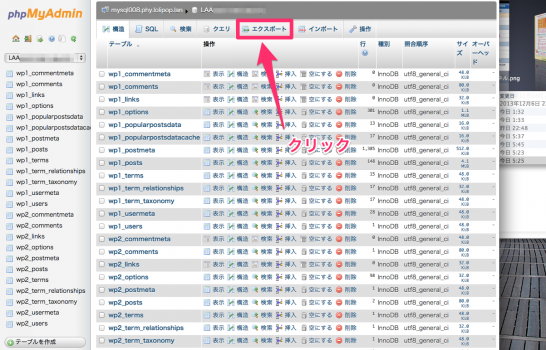
ズラ〜っとWordpress関連のファイルやらフォルダやらがあるところに辿り着いたと思います。
ここで『エクスポート』をクリックするのですが、画像にあるファイルやらフォルダのプレフィックス(接頭辞)は僕の場合、”wp1_”と”wp2_”になっていました、ここが案外一番のキモかもしれません。
結構ここで苦しむ方が多かったみたいです。
これはWordpressが2回ほどインストールされたりするとこのようになってしまうようです(確か)
”wp_”だけの場合はスムーズに行くのでご安心を(笑)もし、”wp1_””wp2_”になっている場合は、メインで使っているWorppressの方の”wp_”のファイル・フォルダにチェックを入れ、下の方にあるプルダウンメニューから『エクスポート』を選択してください。
”wp_”だけなら上記の写真の進め方で大丈夫です。2つあってどちらがメインか分からないという方は、念の為それぞれでエクスポートしておきましょう。

そうしたら次の画面に進み、以下のように進めていきましょう。
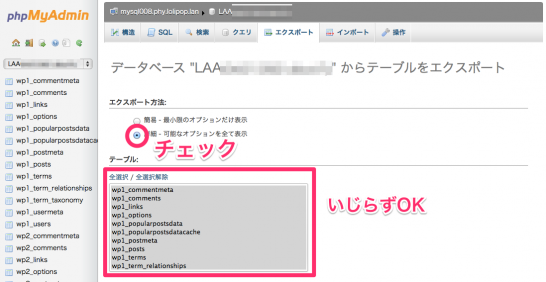
次はエクスポートするファイル名を任意の名前にしましょう。僕は『export』としました。あとはドロップダウンメニューで『SQL』を選択。

そうしたら下の方にある『生成オプション』の”DROP TABLE / VIEW / PROCEDURE / FUNCTION / EVENT コマンドの追加”のところにチェックを入れます
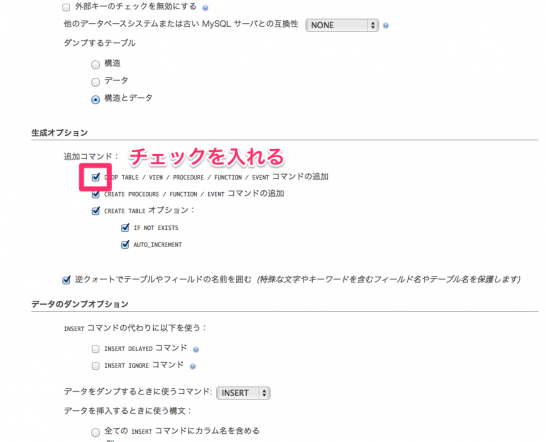
あとはそのまま一番下にある『実行する』を押しましょう。そうすると、このように”sqlファイル”が生成されダウンロードされたはずです。
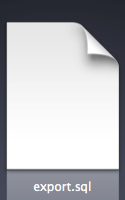
では次は『”.htaccess”ファイル』のダウンロードなのですが、僕はダウンロードせずに、ファイルの中身を【メモ】だけで済みました。以下で説明していきますね。
まずはロリポップのユーザーページで『WEBツール』>>『ロリポップ!FTP』で、サーバーにアクセスし、以下のようにしました。
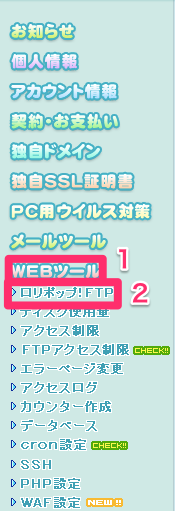
そうして以下のように”.htaccess”を見つけクリック。
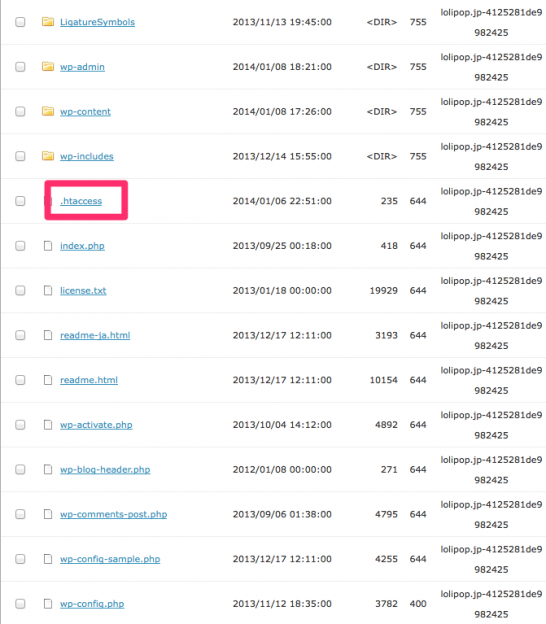
するとこのように開きますので、書いてある記述を”メモ”しておきましょう。
僕は”テキスト”にコピペしておきました。
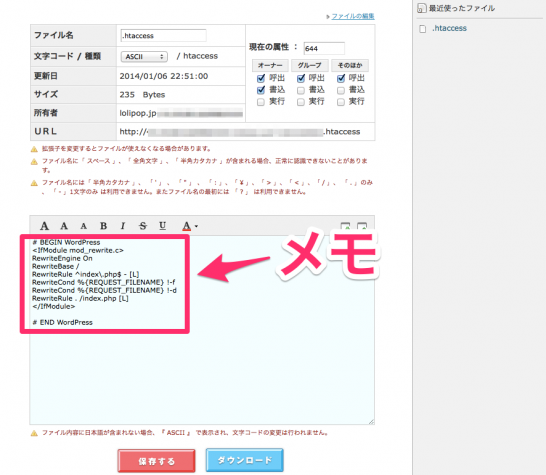
ここまでで、『.htaccessファイルのダウンロード』は終わりで、次は『wp-contentフォルダのダウンロード』作業です。

写真にもある通り、『wp-contentフォルダ』をダウンロードするにはFTPソフトが必要になります。僕は”Cyberduck”というソフトを使いました。
ではいよいよ、wpxレンタルサーバーの設定になります。初歩的なことですが、まずはwpxレンタルサーバーを契約します。
![]()
契約出来たら、『wpx管理パネル』にログインし、以下の手順にしたがって、まずはWordpressをインストールしたい、ムームードメインの設定でネームサーバやWHOIS情報を設定したドメインを追加しましょう。

1>>2の流れまで行き、3で、ムームードメインで移管作業を行ったドメインを入力、4番でWHOIS認証にチェックします。あとは5で決定になります。
ネームサーバは、最初の方の説明で、ムームードメインのネームサーバ変更の部分で必要なものなので、ネームサーバをこちらのものに変えておきましょう。
次は、移管したドメインにWordpressをインストールする作業になります。以下のようにお進みください。

- Wodpressをインストールしたいドメインをプルダウンメニューから選びます。
- WordPressにログインするユーザー名を決めます。
- ブログのタイトルを記入
- WordPressの管理用メールアドレスを記入
終わったら次へ進む。
WordPressが無事にインストール出来たら、以下の写真に記載されている順番で、Wordpress設定画面まで行きましょう。

以下のような各種管理設定画面に行きますので、以下の写真の順番でそれどれ設定していきましょう。

1、は最初にドメインにWodpressをインストールすると各ファイルやフォルダが生成されるのですが、バックアップとして、引っ越し元から、Wordpressのファイルやらなにやら持ってくるので、ここからデータベースを一旦空にしましょう。以下のように進めていきます。
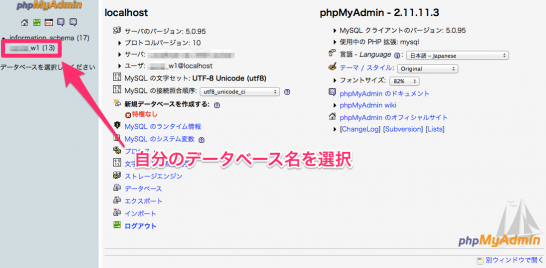
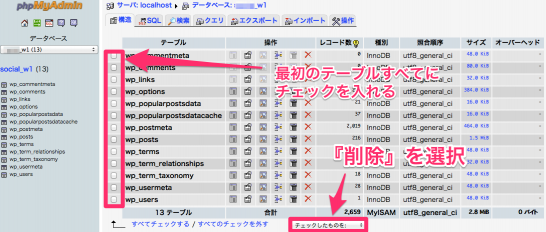
そしてテーブルをすっからかんにしたら1は終了です。では次は2、3へ進みます。
ここの設定に関しては、『ログイン試行回数制限』と『国外IPアクセス制限』を”無効”に設定すればOKです。簡単な作業なので写真は無しです。
次は4の『FTPアカウント設定』です。以下のように設定していきましょう。

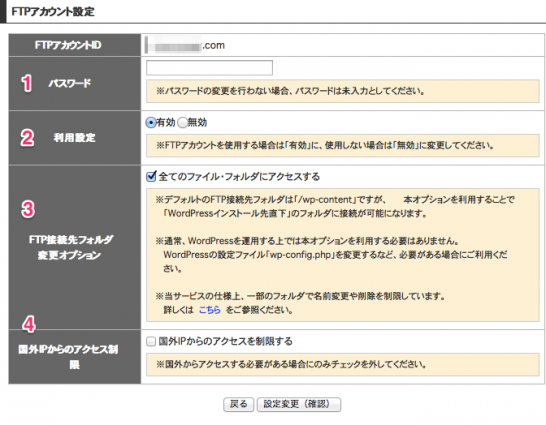
1、は特に記入しなくてOK
2、『有効』にチェックしよう
3、これもチェックを入れる
4、こちらはチェックを外す。
完了したら”設定変更(確認)”を押して、次のページで”設定変更(確定)”を押せばしっかりと設定は変更される。
次は、戻って、5の『データベースのバックアップ』

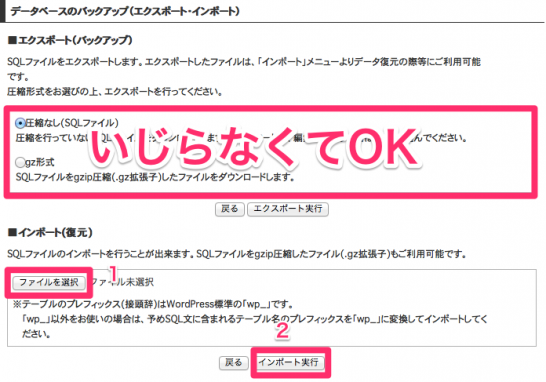
上記の順番で以前ロリポップ!からエクスポートした『sqlファイル』をインポートします。
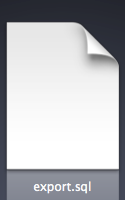
そしてここから重要!エクスポートした際に、ファイルやらフォルダやらのプレフィックス(接頭辞)が『wp1_』『wp2_』になっている場合!の話しをしたと思いますが、このままの状態だとwpxへのインポートが上手くいきません(汗)もし最初から『wp_』の人は気にせずインポートして、6に進んでください。
ここからはプレフィックス(接頭辞)が『wp1_』『wp2_』で上手くインポート出来ない人向けの説明になります。まずはインポートした『sqlファイル』をソフトを使って開いてみましょう。僕の場合は、”Brackets sprint32”というソフトを使って開きました。
そうすると、このようにsqlファイル内で、『wp1_』とプレフィックス(接頭辞)になっているところがところどころにたっくさんあります。
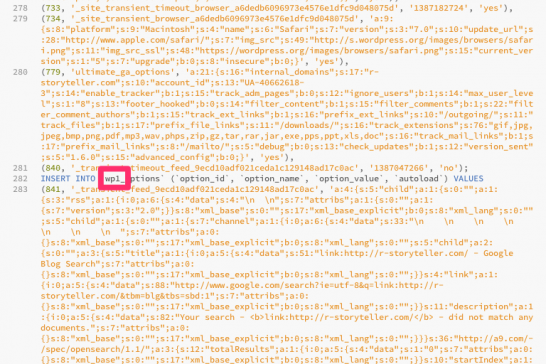
つまり、この『wp1_』の部分を全部見つけ出し、『wp_』と書き換えればいいのですが、正直これらを探しだすのが最高にツライです。全部やったと思ったら絶対どこかに隠れています。
これが一つでも残っていると、wpxへのインポートが上手くいきません(汗)僕はこれで発狂しそうになりました。
ですがもっと簡単な方法がありましたので、やり方をご紹介しておきます。まずはsqlファイルを開いているソフトのメニューバーにある、『編集』の中から『置換』と言う項目を見つけます。
![]()
そして『置換』の入力欄の中に、『wp1_』と入力し、Enter。

次に『置換後の文字列』を入力し、Enter。この場合は『wp_』ですね。

『置換?』と出ますので、そのまま『すべて』を選択。
![]()
そうすると以下のようになりますので、
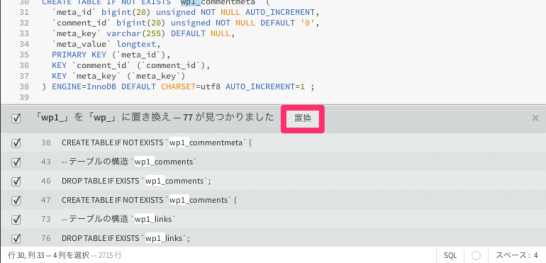
『置換』を押せば置き換え完了です。保存して終了し、wpxのデータベースにインポートしましょう。しかし、めちゃくちゃ簡単にすべてが置き換えられました…こんに簡単に出来たなんて…。
何はともあれ、これでやっとwpxのデータベースにインポートすることが出来ます。
では6に進みます。

これはとっても簡単です。編集画面に行き、前回【メモ】にコピーしたものを貼り付けるだけでOKです。
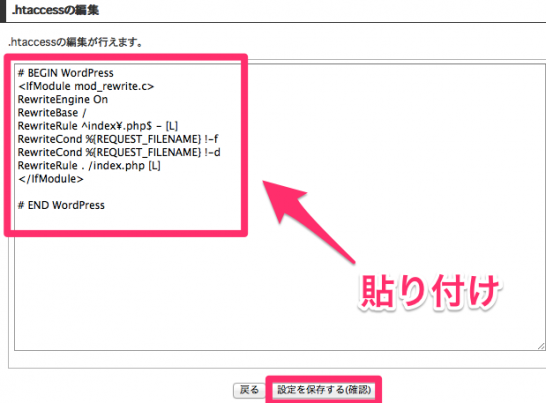
『設定を保存する(確認)』を押し、次ページで『設定を保存する(確定)』を押せば終了です。
次は、サーバーにFTPソフトを使ってアクセスし、以前ロリポップ!サーバーからダウンロードした『wp-content』フォルダをアップロードする作業になります。
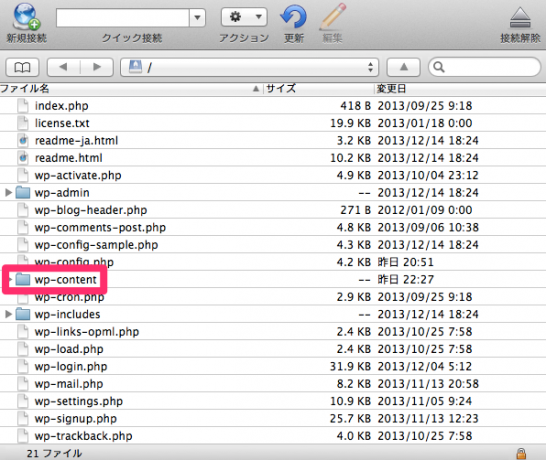
FTPでアクセスすると、すでに『wp-content』が生成されていますが、以前ロリポップ!サーバーからダウンロードした『wp-content』をここにアップロードします。
そうすると上書きするか効かれるので、『はい』を選択します。※FTPソフト、”Cyberduck”を仕様している場合の写真です。
『wp-content』がアップロードされたものに書き換えられます。これで作業は終了です。
ここで注意事項をいくつか。もし、以前のWordpressのプラグインに『W3 Total Cache』があるとエラーが出るので、引っ越す前に削除しておきましょう。もし残っているとアップロード中にエラーが起きます。
ですがその時には他のファイルやフォルダなどのデータはすべてアップロード済みになっているはずなので、『キャンセル』を押しても大丈夫です
もう1つは、引っ越しが完了して始めてWordpressにアクセスすると、ユーザー名とパスワードを求められるわけですが、何故か、『ユーザー名』はwpxで設定したもの、『パスワード』は引っ越す前のWordpressにログインする時に使用していたものになっています。ここややこしくならないように気を付けましょう。
wpxに変えてみての感想は、”かなり早い”です。
体感速度が倍以上違う感じがしました(汗)さすがWordpressでスピードに特化しているだけのことはあります♪
サイトの表示スピードというのは”SEO”に大きく関わってきますので、この”サイト表示のスピードが上がる”ということがどれほど大事なことか、サイトをやっている人なら分かると思います。
もし今のサイトが遅く感じたなら、ぜひwpxに引っ越ししてみてください。かなり快適になります。
今回の記事はどうでしたか?分からないこと、疑問にあることがあれば、僕までご連絡ください。
こんな僕でもアドバイスさせていただけることがあれば、アドバイスさせていただきます。
自分を変えられず、毎日悔しい思いをしている経験がある方も僕までご連絡ください。
同じ苦しみを味わった僕だからこそ、アドバイスできることがあります。
1人では大変なことも、2人なら楽になります。
一緒に、前に進んでいきましょう。