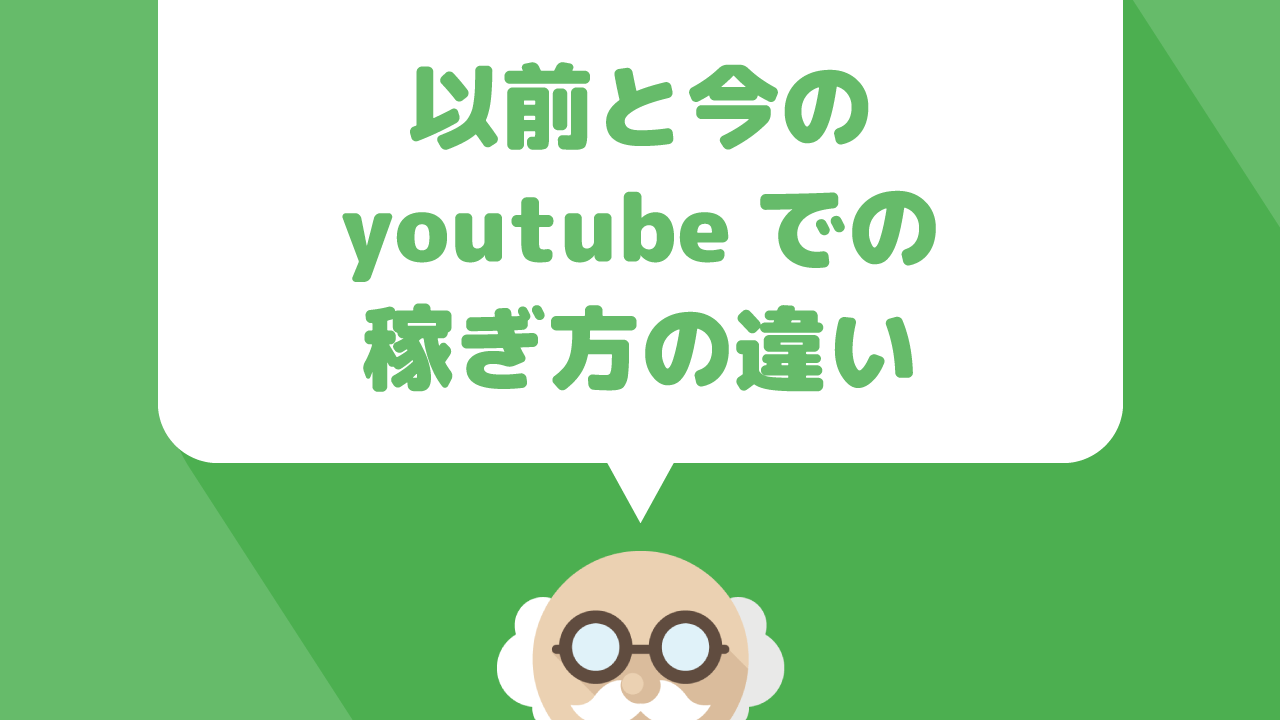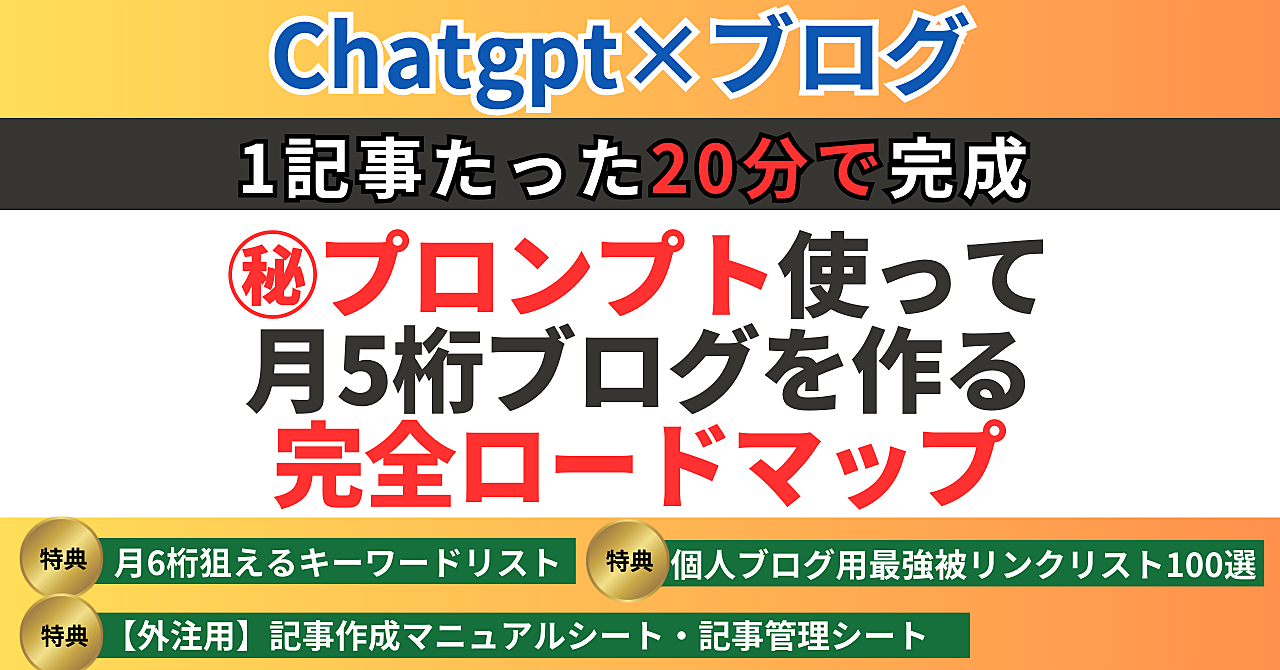2014年に大いに賑わった”バイラルメディア”。まだ記憶に新しいですし、未だにその人気は衰えていません。 今回は備忘録も兼ねて私がバイラルメディアを作るときにに手順を詳しく説明していきたいと思います。
関連:2017年現在バイラルメディアで稼ぐことが難しい理由と新しいブログアフィリエイトについて解説
AIとブログ…最強なんです!
ChatGPTに魔法の言葉を投げかけるだけであなたの代わりにブログ記事が出来てしまう時代が来ちゃいました…
どんな人におすすめ?
・1つの記事を書くのに1日をかけてしまう
・ネタを探すのがストレスで仕方がない人
・渾身の記事を書いたのにアクセスが全然集まらない
ブログを書くのに悩む時代がついに終わりを告げた!?
もう人間が書くよりアクセスを集められちゃうほどAIは進化したんです!
AIを使いこなせないと置いていかれますよ時代に…ガチで
もしあなたこれからブログを書きたい、もしくはすでに書いているけどアクセスが集められず稼げなくてもう諦めてしまいそうなら、AIを使いこなせればそんな悩みで苦しまずに済む時代なんです!
ドメインの取得
まずはサイトを作るにしても「ドメイン」を取得しないと始まりませんよね。私がいつもドメインを取得するときに使っているところは「ムームードメイン」になります。
それではドメインを取得していきたいと思います。まずは、ムームードメインにログインします。
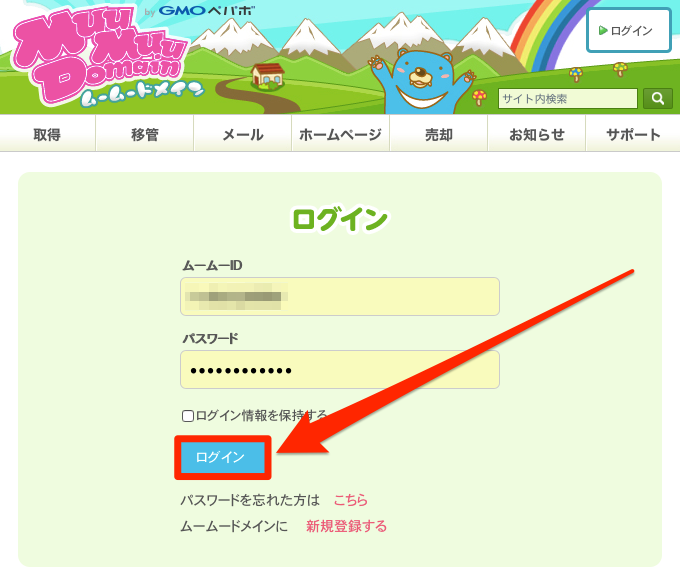
ログインが完了して管理画面に入ったら、メニューの「取得」という項目を選択します。
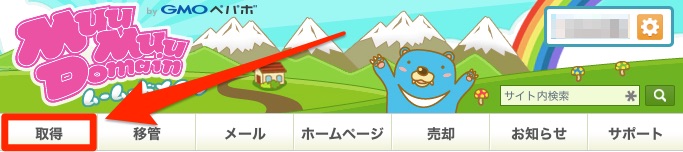
取得したいドメインを検索するページになりますので、自分がこれから取得したいドメインを入力しどのドメインなら使えるかを選択しましょう。

キーワードを入力すると、取得できるドメインの候補がずらりと出てきます。

「◯」が取得可能なドメイン、「✕」がすでに取得されてしまっているドメインです。大体の方は「.com」を狙うんじゃないでしょうか? 今回はテストを兼ねているので一番安い「.xyz」を取得してみようと思います。
ちなみに各種ドメインの役割などの説明についてはこちらを参照していただくと分かりやすいと思います。それではxyzで取得してみましょう。「◯」を押すと契約ページに移動します。
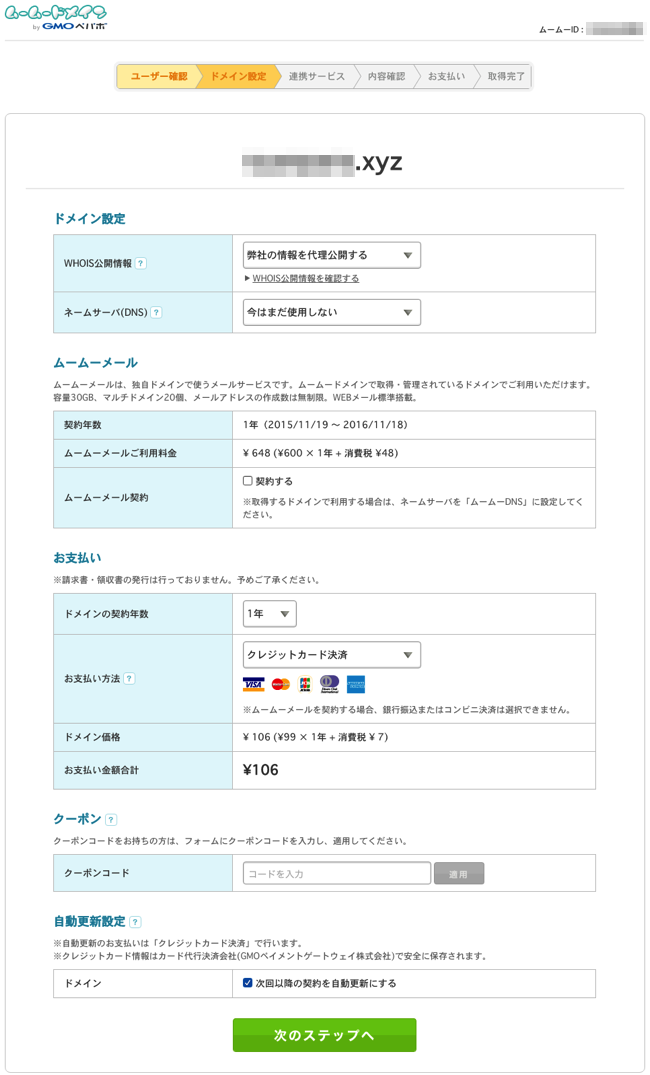
ドメイン設定

WHOIS公開情報 弊社の情報を後悔する ネームサーバ(DNS) 今はまだ使用しない
ムームーメール
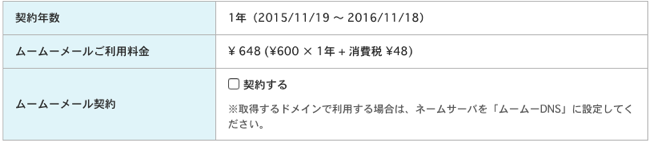
これは特に契約する必要はないのでチェックは入れません。
お支払い
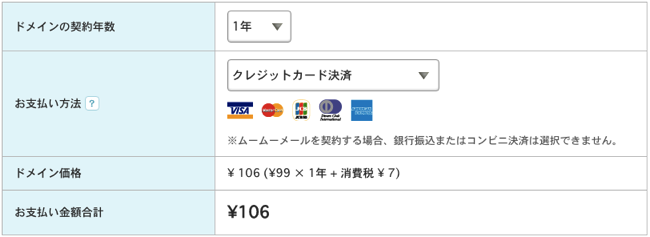
私はクレジットカードでのお支払いを選んでいます。
クーポン

特に記入の必要なし。というか使ったことがない。 契約内容の確認が済んだら一番したの「次のステップへ」をクリックし、先に進みます。
「連携サービス」に進みますが、これらは無視してさらに下の「次のステップへ」をクリックします。
そうしたら契約の最終確認に進み、問題がなければ、「利用規約、ムームーメール利用規約に同意します。」にチェックを入れ先に進みます。

お支払い方法最終確認ページに行きますので、間違いがなければ、「取得する」をクリック。
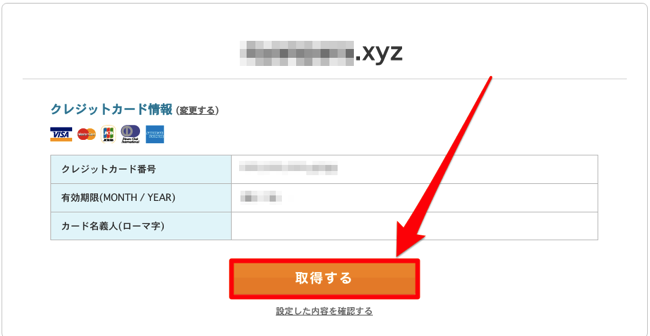
これでドメインを取得することが出来ました。
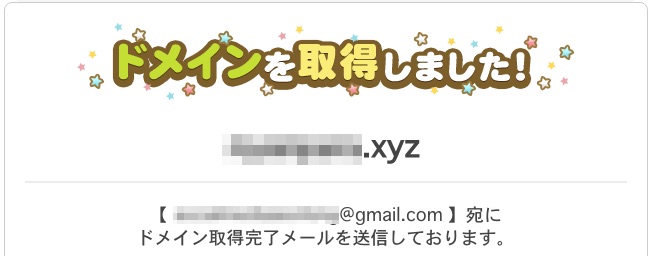
契約内容等は、ムームードメインに登録してあるメールアドレスに送られてきますので、忘れないようにしておきましょう。
ドメインにネームサーバーを設定
ドメインの取得が完了したら今度はサーバーにドメインを紐付ける設定をしていきます。ここでも使用するサーバーは私自身が契約しているエックスサーバーを使っての説明になります。
ネームサーバの設定
先程取得したドメインの、「ドメイン設定」の「ネームサーバ(DNS)」を「今はまだ設定しない」としましたが、ここを自身が契約しているネームサーバに書き換えます。 私が使っているエックスサーバーのネームサーバは以下のようになっています。
| ネームサーバー1 | ns1.xserver.jp |
|---|---|
| ネームサーバー2 | ns2.xserver.jp |
| ネームサーバー3 | ns3.xserver.jp |
| ネームサーバー4 | ns4.xserver.jp |
| ネームサーバー5 | ns5.xserver.jp |
それではこのネームサーバーを先ほどのドメインに設定します。まずはムームードメインからログインします。 コントロールパネルの左の「ドメイン管理」から「ドメイン操作」→「ネームサーバ設定変更」を選択します。
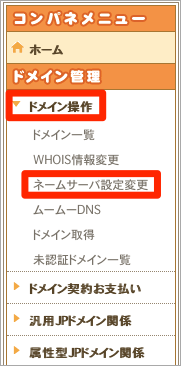
そうすると、自分が取得しているドメイン一覧が出ますので、今回使用するとドメインの「ネームサーバの設定変更」をクリック。
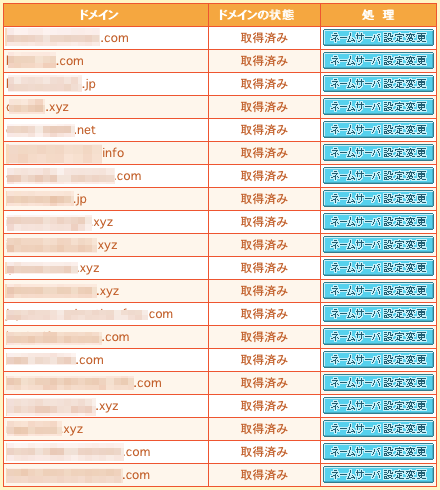
どのネームサーバを使用するから色々と出てくるので、下の方にある「取得したドメインで使用する ※上級者向け」にチェックを入れ、先ほどのエックスサーバーのネームサーバを入れます。
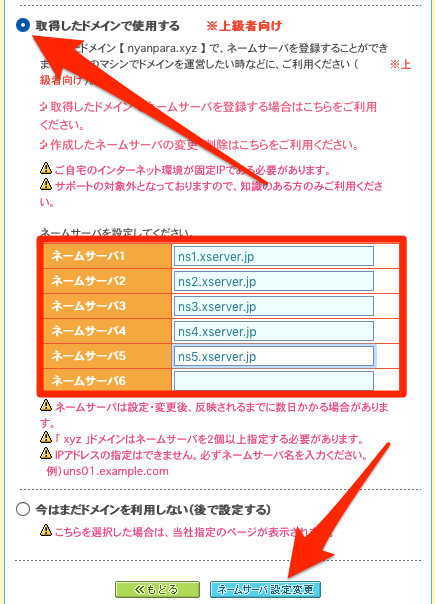
「ネームサーバ設定変更」をクリックし、設定を完了します。これでドメインにサーバーを紐付ける設定は完了になります。
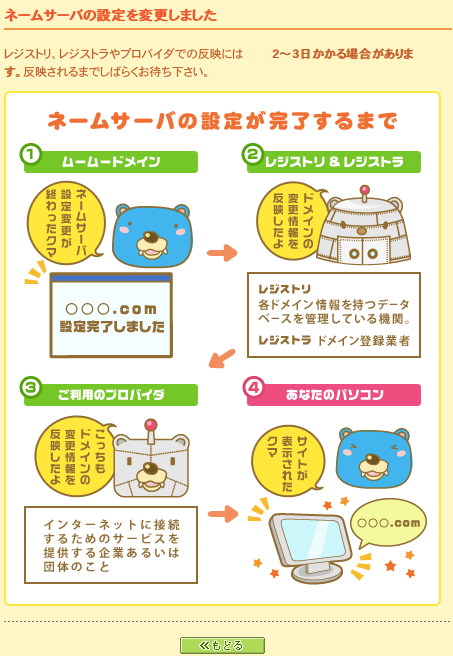
サーバーにドメインを設置
ドメインにネームサーバが設定できたらお次は、サーバーにドメインを設置する作業になります。まずは契約しているサーバーへログイン。私の場合はエックスサーバーになります。 エックスサーバーの「サーバーパネル」で「ドメイン」→「ドメイン設定」へ。
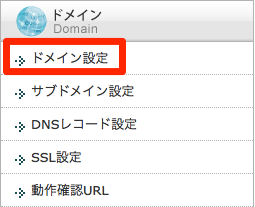
自分がエックスサーバーに設置しているドメイン一覧ページへ移動しますので、「ドメインの追加設定」をクリック。
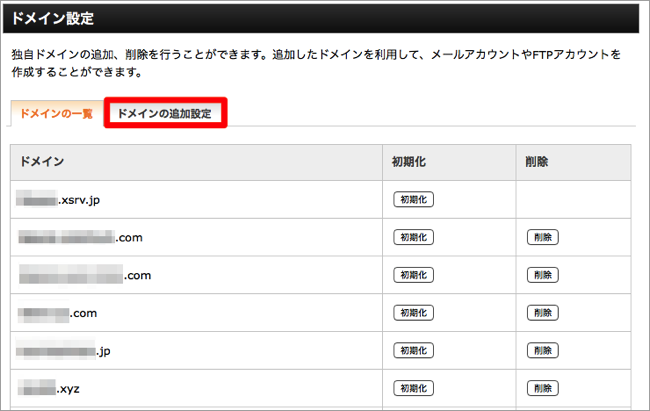
ドメイン入力ページが出来ますので、そこで先程取得したドメインを記入します。

入力が確定したら「ドメインの追加(確認)」を押し、問題なしなら「ドメインの追加(確定)」をクリックしましょう。
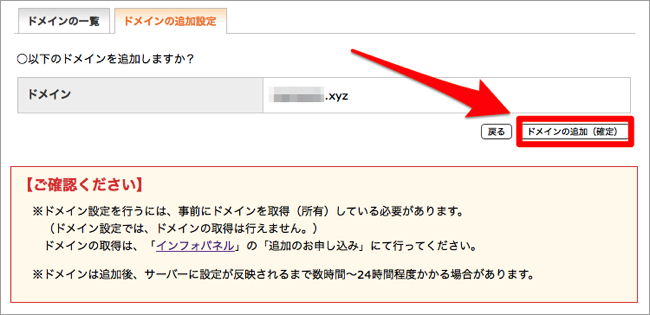
各種設定内容の確認ページに移動すれば完了です。
WordPressを設置
いよいよ大詰めです。サーバーに設置したドメインに今度は”WordPress”を設置する作業になります。 では、エックスサーバーの「サーバーパネル」左側にある「設定対象ドメイン」をWordPressを設置したいドメイン(先程取得したドメイン)にします。
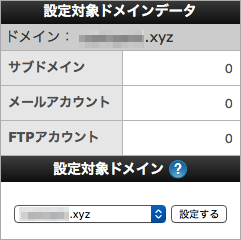
選択が完了したら、サーバーパネルメニューの「ホームページ」から「自動インストール」を選択します。
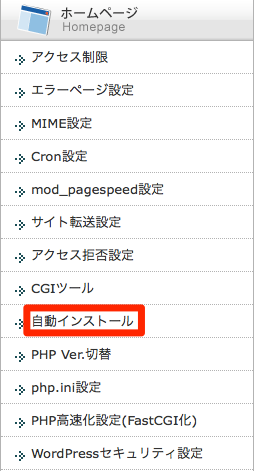
「インストール済み一覧」のページに行きますので、「プログラムのインストール」をクリックし、沢山インストールタイプが出てくるページに行き、”WordPress”を選び、「インストール設定」をクリックします。
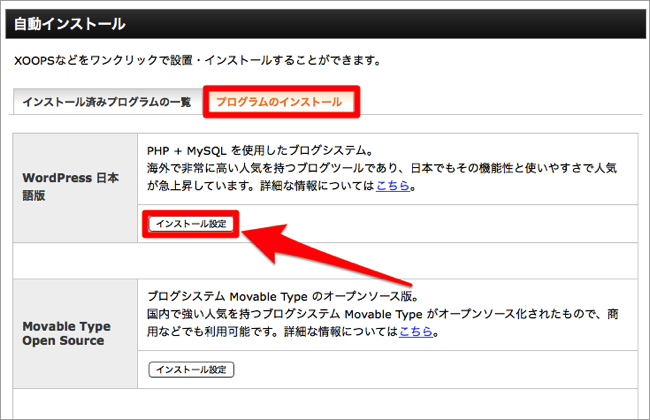
そうすると、サイト名やログインユーザー名などを記入するページに行きますので、必要記入項目を埋めていきましょう。
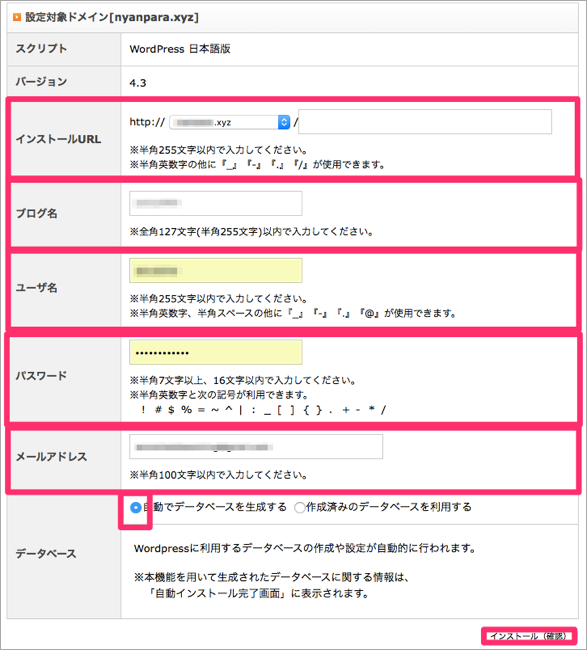
これでバイラルメディアの下準備が出来ました。次は「ゼロから学ぶ”バイラルメディア”の作り方!WordPress&テーマ編」になります。
今回の記事はどうでしたか?分からないこと、疑問にあることがあれば、私までご連絡ください。
こんな私でもアドバイスさせていただけることがあれば、アドバイスさせていただきます。
自分を変えられず、毎日悔しい思いをしている経験がある方も私までご連絡ください。
同じ苦しみを味わった私だからこそ、アドバイスできることがあります。
1人では大変なことも、2人なら楽になります。
一緒に、前に進んでいきましょう。