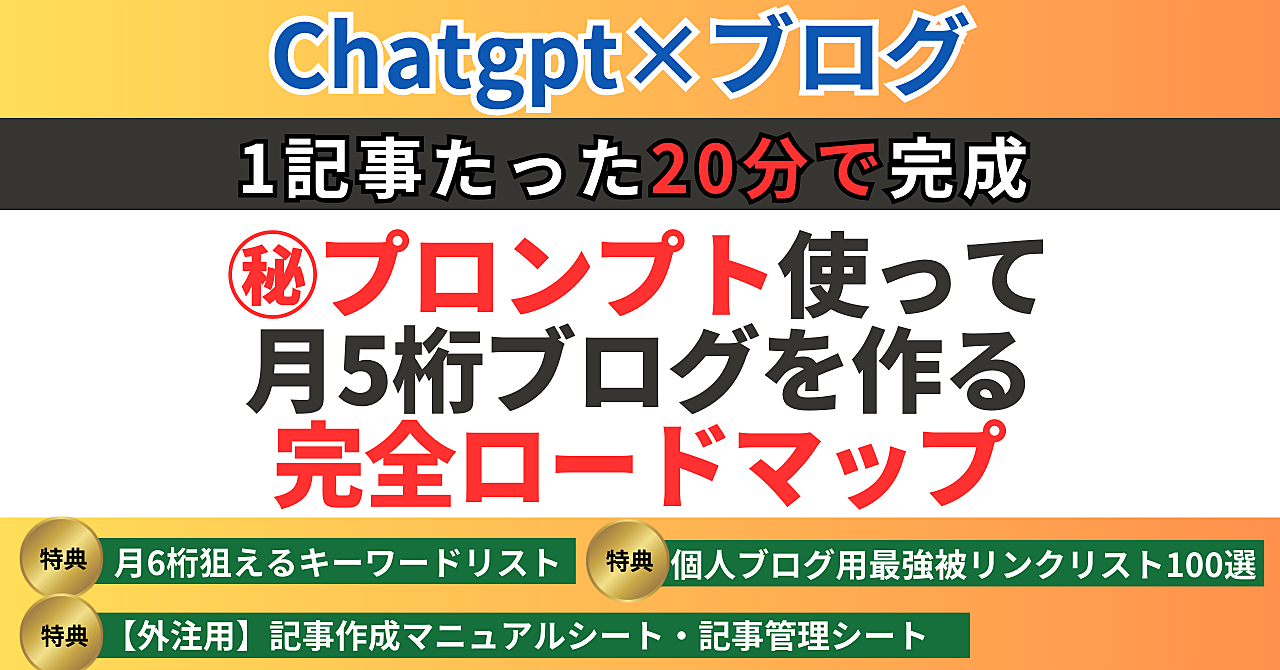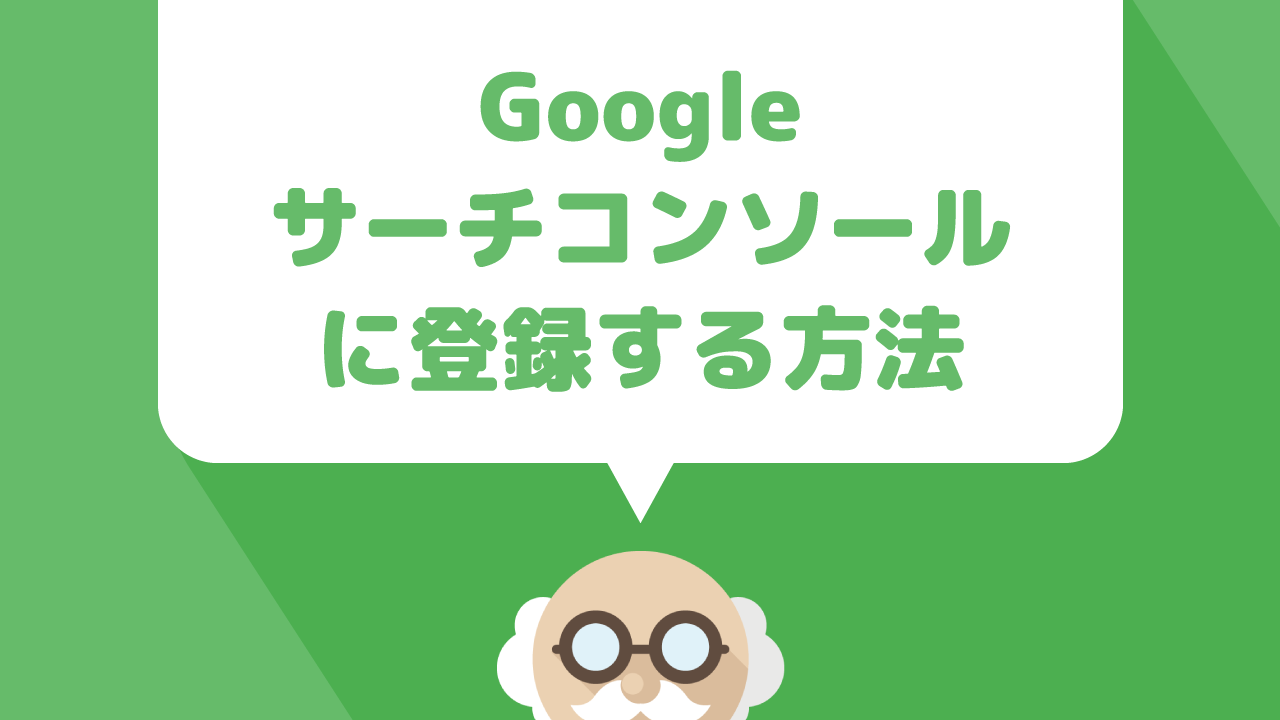
ブログやウェブサイトを運営しているなら、Googleの提供しているツールを利用することはもはや当たり前になっている今のネット業界。
Googleから提供されているサービスの1つに、『サーチコンソール(旧ウェブマスターツール)』というものがあります。
サーチコンソールの役目は、自身のブログやウェブサイトのアクセスをより詳しいデータをとることができます。
これによって、自身のブログやウェブサイトが集めているキーワードなどを知ることが出来ます。
自分のブログやウェブサイトがどんなキーワードでアクセスを集めているかが分かれば、そのキーワードをロングテールキーワードとしてどんどん伸ばしていくことができる目安にできます。
そして、それ以外にもサイトの情報を地図のように、人やGoogleに見せる役割がある『サイトマップ』というものをサーチコンソールに登録することによって、記事の更新があったときなどを、いち早くGoogleに知らせることができます。
今回、このサーチコンソールへの登録方法を具体的に解説していきます。ブログやウェブサイトを立ち上げたときに最初に行うべき設定のうちの1つとも言える大事な作業です。この記事を読みしっかりと設定を済ませましょう。
AIとブログ…最強なんです!
ChatGPTに魔法の言葉を投げかけるだけであなたの代わりにブログ記事が出来てしまう時代が来ちゃいました…
どんな人におすすめ?
・1つの記事を書くのに1日をかけてしまう
・ネタを探すのがストレスで仕方がない人
・渾身の記事を書いたのにアクセスが全然集まらない
ブログを書くのに悩む時代がついに終わりを告げた!?
もう人間が書くよりアクセスを集められちゃうほどAIは進化したんです!
AIを使いこなせないと置いていかれますよ時代に…ガチで
もしあなたこれからブログを書きたい、もしくはすでに書いているけどアクセスが集められず稼げなくてもう諦めてしまいそうなら、AIを使いこなせればそんな悩みで苦しまずに済む時代なんです!
ブログやウェブサイトをサーチコンソールに登録する
それではまずは、サーチコンソールのサイトへ行き、自身が持つブログやウェブサイトへ登録します。
→ サーチコンソール
サーチコンソールの管理画面は以下のようになっています。

管理画面に行きましたら、《プロパティを追加》をクリックしましょう。

《プロパティを追加》をクリックしますと、ブログやウェブサイトを入力するポップアップが表示されます。

ここに《ウェブサイト》で、自身が持つブログかウェブサイトのURLを入力し、《追加》しましょう。

サーチコンソールのHTMLかタグをブログかウェブサイトに設置(通常編)
追加が出来ましたら、以下のようなページへ移動します。

これは、サーチコンソールがブログやウェブサイトからデータをとるためにHTMLファイルかその他の方法で、タグをブログかウェブサイトに設置します。
サーチコンソールのタグや、HTMLをブログやウェブサイトに設置する方法はいくつかあるのですが、今回は、簡単な方法をご紹介します。
まずは、《別の方法》を選択します。

次に《HTMLタグ》を選択します。そうすると、metaタグが表示されます。

表示されている、
<meta name=”google-site-verification” content=”◯◯◯◯◯◯◯◯◯◯◯◯” />
のタグを全てコピーします。
wordpress側の設定
次に、wordpress側での設定を行います。wordpressのファイルをいじる操作になりますので、間違いの無いようにしっかりと読み、設定を行いましょう。
まずはwordpressの管理画面から、《外観》→《テーマの編集》へ進みます。

そうすると、wordpressに設定してあるwordpressテーマのファイルが表示されます。(wordpressテーマ《Stinger Plus》を例に上げています。)

色々とあって少し難しそうに感じますが、いじるところは決まっていますので、ご安心下さい。まずは右に表示されている《テーマヘッダー/(header.php)》を選択します。

そうすると、《テーマヘッダー/(header.php)》のファイルの中身が表示されます。さきほど、サーチコンソールで取得したメタタグを、この中にある《head》《/head》という文字の間に、入れます。《/head》の上に入れると分かりやすいです。

↓

設置が完了しましたら、《ファイルを更新》をクリックしましょう。ファイルを更新することが出来ましたら、再度サーチコンソールでの設定になります。
サーチコンソール側での設定
サーチコンソールで、メタタグを取得した以下のページへ戻ります。

戻りましたら、《確認》をクリックしましょう。

成功すると、設置したウェブサイトの所有権が確認されます。

《続行》をクリックすると、ウェブサイトのサーチコンソールでのダッシュボードを確認することができます。サーチコンソールにウェブサイトを登録したら、次に『サイトマップ』の設定を行います。
サーチコンソールのHTMLかタグをブログかウェブサイトに設置(Stinger Plus編)
もし、使用しているwordpressテーマが『Stinger Plus』の場合、サーチコンソールへの登録がもっと簡単にできます。wordpressテーマがStinger Plusの場合のサーチコンソールへの登録方法を解説します。
上の方法で、サーチコンソールへの登録が完了している場合は、《サーチコンソールのHTMLかタグをブログかウェブサイトに設置(Stinger Plus編)》はやらなくて大丈夫です。 まずは通常の方法で説明した、サーチコンソールのタグを取得しましょう。

wordpress側の設定
サーチコンソールのタグを取得ましたら、次はwordpressでの設定になります。wordpressの管理画面の《STINGER 管理》→《Google連携に関する設定》で取得したサーチコンソールのタグを入力しましょう。

ここに入力するタグは、 <meta name=”google-site-verification” content=”◯◯◯◯◯◯◯◯◯◯◯◯” /> 赤文字の部分の文字列をコピーし貼り付けます。

入力が完了しましたら、《save》をクリックすることで、サーチコンソールのタグがwordpressテーマに設置されます。
サーチコンソール側での設定
サーチコンソールで、メタタグを取得した以下のページへ戻ります。

戻りましたら、《確認》をクリックしましょう。

成功すると、設置したウェブサイトの所有権が確認されます。

《続行》をクリックすると、ウェブサイトのサーチコンソールでのダッシュボードを確認することができます。サーチコンソールにウェブサイトを登録したら、次に『サイトマップ』の設定を行います。
最後に
サーチコンソールは、ブログやウェブサイトを成長させるために必要なツールです。記事を更新した際に、Googleにいち早く知らせることができます。
Googleに記事が認識されることを『インデックス』といいます。
ブログやウェブサイトの更新情報というのは、Googleに必ずしも検索エンジンに認識されるわけではありません。そのため、記事を更新しても検索エンジンに表示されないということが起こります。
サーチコンソールに登録し、サイトマップなどを設置することで、Googleに更新情報を知らせることができ、インデックスを促すことができます。 ただブログやウェブサイトを運営するだけではなく、アクセスを集めるための施策を面倒臭がらず行っていきましょう。
そして頑張って上位表示を狙いましょう。