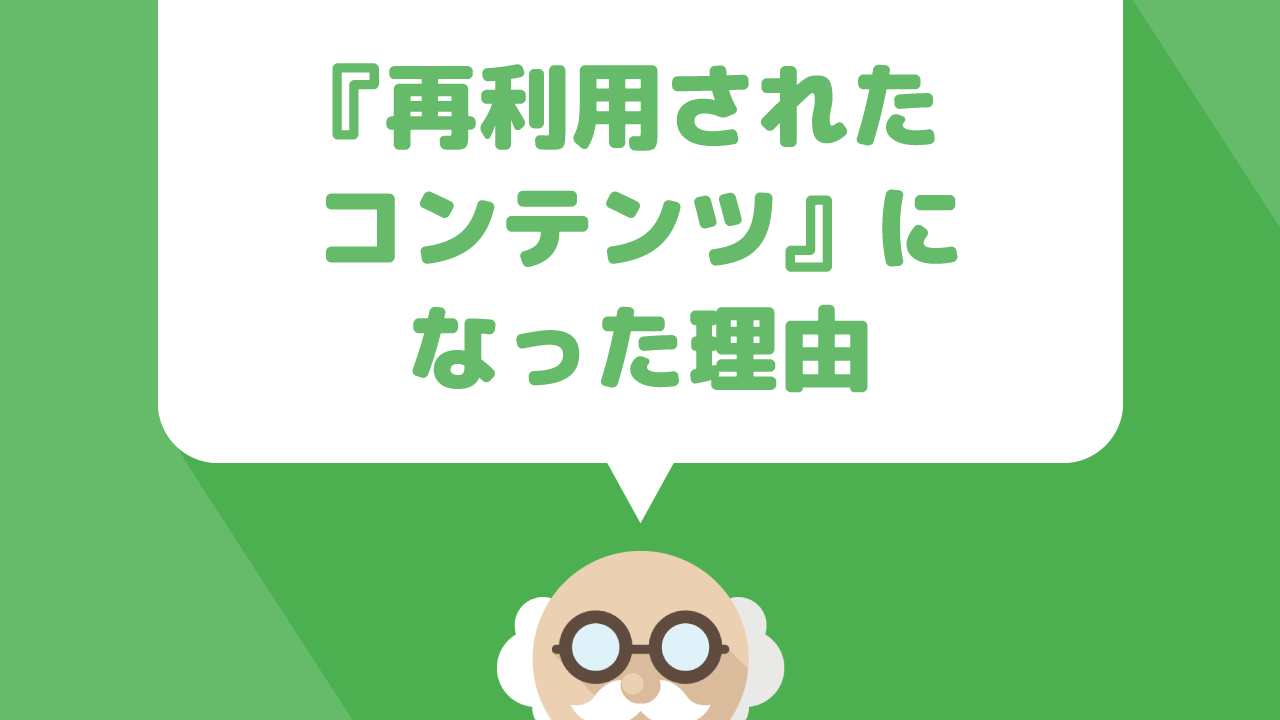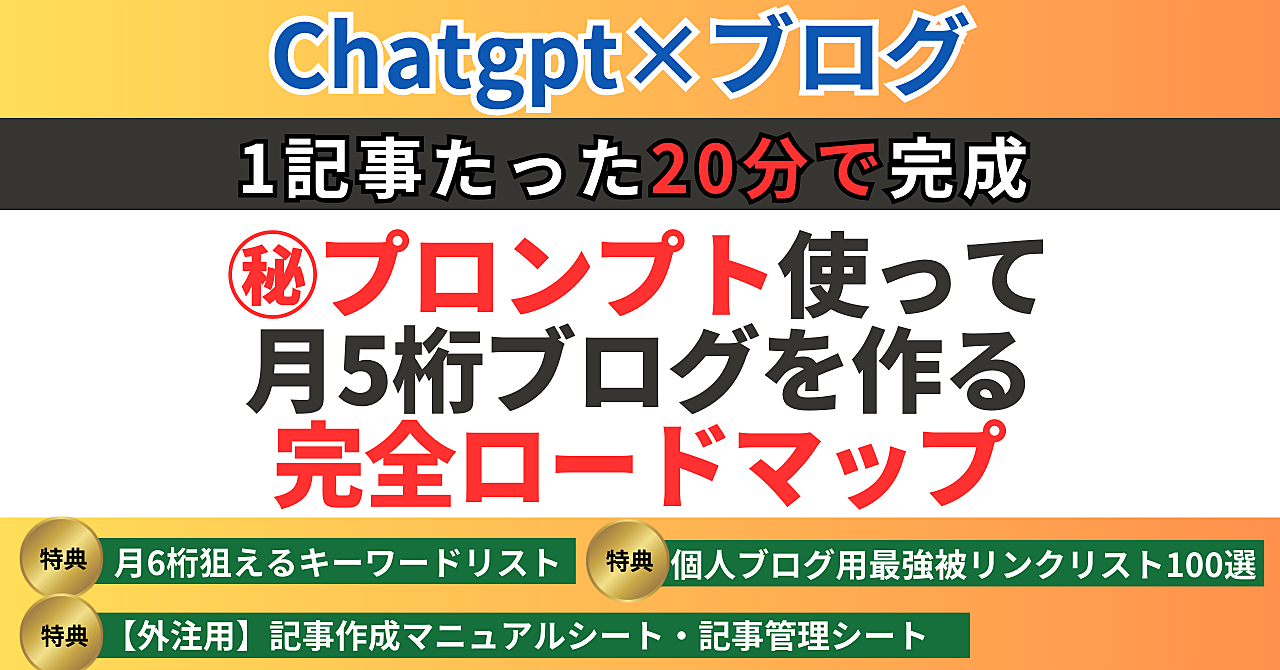ブログやウェブサイトを運営するなら、Googleのサービスには登録しておくことをおすすめします。Googleは、様々なツールを提供していて、『Googleアナリティクス』もそのうちの1つです。
Googleアナリティクスは、ブログやウェブサイトに訪れた、ユーザーの数をリアルタイムで計測してくれたり、訪れたユーザーがどんな行動を起こしているかなど、色々なデータを見ることができます。
このデータを元に、ブログやウェブサイトの改善や最適化を行うことで、さらにアクセスアップを狙えたり、購入率などを上げる施策を行えます。こういったツールは、有料で販売しているところもありますが、とても高額であることが多く、初心者うちからは扱いきれないことが多いです。
なので、まずは、Googleアナリティクスでデータを取る習慣を身に付け、どういった使い方をすればいいかを理解するまでは、Googleアナリティクスで十分です。 今回は、そのGoogleアナリティクスへブログやウェブサイトを登録する方法を解説していきます。
AIとブログ…最強なんです!
ChatGPTに魔法の言葉を投げかけるだけであなたの代わりにブログ記事が出来てしまう時代が来ちゃいました…
どんな人におすすめ?
・1つの記事を書くのに1日をかけてしまう
・ネタを探すのがストレスで仕方がない人
・渾身の記事を書いたのにアクセスが全然集まらない
ブログを書くのに悩む時代がついに終わりを告げた!?
もう人間が書くよりアクセスを集められちゃうほどAIは進化したんです!
AIを使いこなせないと置いていかれますよ時代に…ガチで
もしあなたこれからブログを書きたい、もしくはすでに書いているけどアクセスが集められず稼げなくてもう諦めてしまいそうなら、AIを使いこなせればそんな悩みで苦しまずに済む時代なんです!
Googleアナリティクスのアカウント作成
まずは、Googleアナリティクスのアカウントを作成する必要があります。

ページにアクセスしたら、右上にある《アカウントを作成》を押します。
Gmailにログインしていない場合
もし、ブラウザが『Chrome』だった場合、Gmailにログインしていないと以下のページが表示されます。

Gmailアカウントがあれば、《メールアドレスを入力してください》にメールアドレスを入力し、《次へ》を押して次に進みます。
もしGmailアカウントが無い場合は、《アカウントを作成》でGmailアカウントを作成しましょう。
Gmailにログインしている場合
ChromeブラウザでGmailにログインしている場合は、以下のページが表示されます。

右の《お申込み》押し、次に進みます。 そうすると、まず最初にGoogleアナリティクスに登録するウェブサイトの情報を記入するページに移動します。

各必要項目にウェブサイトの情報を記入していきます。
アカウント登録
初めて、Googleアナリティクスに登録するウェブサイトの情報を入力するページまで来ましたら、以下の項目に必要な情報を入力していきます。

トラッキングの対象
ここは、ウェブサイトのアクセス解析を行いたいので、《ウェブサイト》を選択します。
アカウント名
Googleアナリティクスは、所有するウェブサイトを管理しやすいように、フォルダのように階層を作って管理することができます。例えば、美容系のブログやウェブサイトを所有している場合、それらを『美容』という一つのグループで管理することができます。
その管理するグループ名をここで決めます。今自分が所有するブログかウェブサイトを分かりやすく管理できる名前にしておきましょう。
ウェブサイト名
Googleアナリティクス上で、管理する際のウェブサイトの名前です。 通常は、自分のウェブサイトの付けている名前と同じで大丈夫です。
ウェブサイトのURL
Googleアナリティクスに登録するウェブサイトのURLを記入します。
《http://》以降のURLを記入します。

一番最後の《/》は入力してもしなくても、どちらでも大丈夫です。
業種
業種は、登録するウェブサイトに関わるテーマのものを選びましょう。ただ、必ず、運営しているテーマに合致している必要はないので、難しく考えず、「このテーマに当てはまるかな」くらいの気持ちで登録して大丈夫です。
レポートのタイムゾーン
こちらは、自分がお住いの国を選択します。恐らくだいたいの方は日本住みだと思いますので、《日本》を設定していただければ大丈夫です。もし、違う国にいる場合は、そちらの国のタイムゾーンを選択しましょう。
データ共有設定
こちらは基本的にはデフォルトの状態のままで設定していただいて問題ありません。

各項目への記入が終わりましたら、下にある《トラッキングIDを取得》をクリックします。
そうすると、《Googleアナリティクス 利用規約》が表示されますので、日本語にして読み、問題なければ、《同意する》で登録を完了させます。
トラッキングコードをウェブサイトに設置
ウェブサイトをGoogleアナリティクスに登録することができたら、次は、ウェブサイト側の設定が必要になります。Googleアナリティクスにウェブサイトを登録することができたら、《トラッキングコード》が発行されます。

ここで発行された《トラッキングコード》をウェブサイトに設置することで、Googleアナリティクスは、トラッキングコードが設置されたウェブサイトのアクセスを解析することができます。
トラッキングコードは、いくつかの方法でウェブサイトに貼り付けることができます。
トラッキングID
UA-XXXXXXXとなっているコードで、こちらは、Wordpressテーマなどによっては、貼り付けるだけ設置が完了させることができます。Wordpressテーマにその機能がない場合は、Wordpressプラグインの『All In One SEO Pack』を使うことで、簡単にトラッキングIDを設置することができます。
</head>前に貼り付けるトラッキングコード
<script>〜</script>で囲われているコードを、Wordpressテーマの《header.php》ファイル内にある、</head>手間に貼り付けることで、Googleアナリティクスと紐付けることができます。
貼り付ける方法は、まずはトラッキングコードを貼り付けるWordpressで作られたウェブサイトのダッシュボードから《外観》→《テーマの編集》で、《テーマヘッダー(header.php)》までいきます。

header.phpのHTMLソース内に、</head>という記述がありますので、その記述の真上に、先程のトラッキングコードを貼り付けます。

↓

トラッキングコードが設置できたら、《ファイルを更新》で設定を完了させましょう。
問題がなければ、24時間ほどで、アナリティクスがアクセス解析を始めます。
アナリティクスがしっかりとアクセス解析を始めているかどうかは、Googleアナリティクスの《トラッキングコード》の《ステータス》から確認することができます。
解析を始めている場合は、ステータスに《過去48時間にトラフィックデータを受信しています。》と表示されます。

アクセス解析がまだ始まっていない、または何らかのエラーで解析が行われていない場合は、以下のように表示されます。

まとめ
Googleアナリティクスは、Googleの提供しているサービスなので、利用には、Gmailアカウントを持っている必要があります。
Gmailアカウントがあれば、流れに沿って作業を行っていくだけなので、比較的簡単に、ウェブサイトをGoogleアナリティクスに登録することができます。
ただ、トラッキングコードで中々上手く行かない方もいますので、慌てず、1つ1つの作業を丁寧に行い、トラッキングコードを設置しましょう。